Evox tutorial - BLACKOUT
Evox tutorial
1. Mi az evox?
Tisztes neve Evolution X. Egy "operációs rendszer" amely xboxon fut, az alap, gyári menü helyett, ezzel már el is árultam, hogy egy menü, amiben számtalan lehetőségünk van, mivel mi tudjuk szerkeszteni, létrehozhatunk, illetve törölhetünk benne menüpontokat, szájunk íze szerint szabhatjuk át, és az xboxunk alap funkcióit nagyon jól kihasználhatjuk vele. A szerkesztés nem nehéz, bárki képes rá és tökéletesen tudja majd használni evoxát e tutor segítségével. De azért egy kép, hogy miről is van szó:

2. Az evox telepítése:
Ez az első lépés ahhoz, hogy legyen egy használható evox menünk. Először is: ha rendelkezünk routerrel vagy switchel van a legjobb dolgunk, mert akkor elég egy utp kábel, aminek az egyikvége a routerbe megy a másik a boksz-unkba, különben a gépünket kellösszekötni a kütyüvel egy cross-link kábellel. Készítsünk egy evoxot úgy hogy kiírjuk cd-rw vagy dvd lemezre az evox-ot tartalmazó .iso kiterjesztésű fájlunkat mondjuk neroval (cd/dvd kép lemezre mentése a nero-ban). Ha ez kész dobjuk be a box-ba a cd/dvd-t amit írtunk, indítsuk újra a kütyüt! Utána létesítsünk ftp kapcsolatot a box és pc-nk között (bővebben lás 8. pont)! Kapcsolódjunk a box hoz és látni fogunk sok meghajtót. Minket most csak a C és E érdekel. Csináljunk a gépünkön egy "xbox_c" és "xbox_e" nevezetű mappát, és minden tartalmat másoljunk át az xbox-unkrol a pc-nkre a C és E meghajtóról, a gépünkön létrehozott mappákba. Utána gépünkön kreáljunk egy mappát, ami evox névre hallgat és másoljuk át box D meghajtójárol a következő mappákat, fájlokat: Bios, Skin mappákat, és az evox.ini és default.xbe fájlokat. Ha ez megvan, nevezzük át a "default.xbe"-t a gépünkön "xboxdash.xbe"-nek, utána a box-on az "xboxdash.xbe"-t nevezzük át "msxboxdash.xbe" névre. Ha ez megvan, akkor mindjárt itt a cél. Következőt kell tenni. Másoljuk át gépünk evox mappájából a tartalmakat a box-unkra a következőképpen: xboxdash.xbe-t másoljuk a C gyökérbe, Bios mappát nyissuk meg a gépünkön, és a box-on is. A gépünkön lévő Bios mappa tartalmat átkúsztatjuk az xbox-ra! (de ne a mappát cseréljük le!) Utána a box-on nyissuk meg a "fonts" mappát. Másoljunk át a gépünkön lévő Skin mappát úgy, ahogy van. utána másoljuk még át a box "fonts" mappájába az evox.ini-t és sirályak vagyunk!
Ezek után box cd ki, újraindítás és ha mindent jól csináltunk van egy pofás evox menünk! Most legyünk magunkra büszkék (nem nagyon), és igyunk meg valamit és pihenjünk!
3. Használata, és a benne rejlő lehetőségek:
Ez már sokkal, de sokkal rövidebb rész lesz, mint az előző, itt csak kényelmes fejbővítés megy végbe! Az evox menü használata borzasztó egyszerű a joy-t használva navigálhatunk a menüben, az A gomb az "ok", illetve a B gomb jelentése "cancel, avagy vissza, illetve nem". Lehetőségekben igen gazdag, a feltelepített programok "default.xbe" fájljára tud hivatkozni ez által elindíthatóvá téve a programot, amúgy én egy windows-os parancsikonnal hasonlítanám össze a dolgot, azzal a különbséggel, hogy nem .exe hanem .xbe fájlokra mutat. Azonkívül lehetőség van a megjelenítni információkat a skinek segítségével pl.: a proci hőmérséklete, dátum, szabad hely a merevlemezen, stb... Különleges kódok használatára is van lehetőségünk erre a későbbiekben bővebben, kitérek.
4. Programok feltelpítése a box-ra, hogy az evox is lássa:
Ez is egy lazítós rész lesz, de ez már gyakorlati rész. Kapcsolódjunk a boxunkhoz ftp-n, és nyissuk meg mondjuk az E partíciót! Kreáljunk ott egy "apps" nevű mappát, utána abban hozzunk létre egy újabb mappát, minek neve takarja szerintem a program nevét, amit fel akarunk tenni, most a legsűrűbben használt Xbox Media Centert választjuk. Tehát akkor nevezzük a mappát "xbmc"-nek. utána a gépünkön nyissuk meg azt a mappát ahol megtalálhatók az xbmc fájljai! Másoljuk át a box-on lévő xbmc könyvtárba a fájlokat, és készen is vagyunk, már csak az a dolgunk, hogy ezt be "linkeljük" az evox menübe. Hogy hogyan, azt a következő pontban megtudhatod!
5. Az evox menü szerkesztése egyszerűen:
Azért adtam azt a címet ennek a fejezetnek, hogy egyszerűen mivel itt nem fogunk mindenre kitérni, csak a progamok belinkelésére, hogy az összes többi micsoda, azt megtudhatjátok, ha letöltitek a www.xboxklub.hu-ról az evox.ini tutorialt! Na akkor linkeljük be a Media Centerünket, ezt leginkább képekkel szemléltetem, feliratozással:
- Első lépésként másoljuk át a box-unkról az evox.ini-t a gépünkre, és nyissuk meg jegyzettömbbel, illetve keressük meg az alábbi képen található részt!
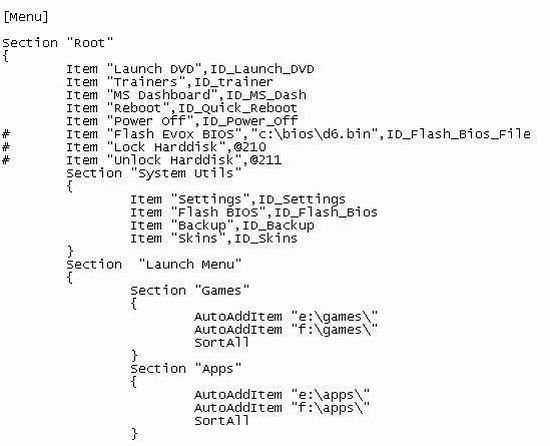
Jelentések:
- Item: menüpont
- Section "Root": ez a kódokat tartalmazza, amikkel parancsot lehet adni az xbox-nak, mi is kiegészíthetjük kódokkal, erre is majd kitérek bővebben!
- Section "Launch Menu": itt azokat a dolgokat találod, amik nekünk kellenek, az az ebben a részben lehet belinkelni a progikat merevlemezről!
- Section "System Utils": Végülis a rendszer beállításokat lehet elérni ezen résznél!
- #: Azon sorok, amelyek előtt ez s kis jel van, nem látszanak a menüben!
Na akkor ugorjunk fejest a linkelésbe! Láthatjuk a "Section Games" alá a játékokat tesszük majd, a "Section Apps" alá pedig a progikat! Az AutoAddItem hasznos lehet, mivel minden default.xbe-t megkeres az adott mappában, kiolvassa a nevét, és megjeleníti a menüben, de azért én jobban hiszek pontos belinkelésbe! Hozzunk létre Egy új sort közvetlen a "Section Apps" pontban, a AutoAddItem "f:\apps\" sor alá! Gépeljük be ezt pontosan ugyan így: Item "Media Center", "E:\apps\xbmc\default.xbe"
Ezzel kész is vagyunk, ha elmentjük és visszamásoljuk a box-unkra, felülírva a régit, újraindítjuk a kütyüt, már meg is fog jelenni a progi a Apps menüpontban! Ezen módszerrel hozhatunk létre akármennyit és akárhogyan, csak mindig figyeljünk, hogy pontosan adjuk meg az elérési útvonalat és egymás alatt legyenek a sorok, illetve hozhatunk létre új menüpontokat is de mindig tegyük ki a"{" és "}" jeleket, az képen látható módon!
A kódok használatára a következő pontban térek ki!
6. Különleges kódok használata:
A következő kódokat használhatjuk egyszerű parancsok kiadására a menüben. Létrehozásukhoz csináljunk egy új sort a Root menürészben az Item menük alá, és a felette lévők pédájára csináljuk tehát egy sablon: Item "a parancs neve barmi lehet", a parancs
Egyszerű parancsok (az egszerűség kedvéért úgy adtam meg, hogy egyből elég ha egy új sorba bemásolod):
Item "Dvd indítása",ID_Launch_DVD
Item "Ms DashBoard",ID_MS_Dash
Item "Újraindítás",ID_Quick_Reboot
Item "Kikapcsol",ID_Power_Off
Item "Beállítások",ID_Settings
Item "Flash BIOS",ID_Flash_Bios
Item "Mentés",ID_Backup
Item "Kinézet",ID_Skins
Item "Teljes újraindítás",ID_Full_Reboot
Item "Trainers",ID_Trainer
Fontosabb, és veszélyesebb de annál hasznosabb kódok használata:
Item "Merevlemez lock",@210
Item "Merevlemez unlock",@211
Item "Formázás",@215
Merevlemez lezárása
Merevlemez feloldása
Egy partíció formázása
A fontosabb kódokhoz, amiknek a végén a @xxx található szüksége van Action_xx nevű blokkokra, ahol meghívjuk a log fájlt, és Info részt adhatunk hozzá, illetve figyelmeztetéseket, ezeket általában az evox.ini végére írjuk!
A merevlemez lock utasítás blokkja:
[Action_10]
LogFile = "F:\lock.log"
Info "Ez a funkció lezárja az xbox merevlemezét"
Warning "figyelmeztető szöveg helye itt"
Warning "itt meg lehet folytatni"
#
hddlockenable
A merevlemez unlock utasítás blokkja:
[Action_11]
LogFile = "F:\unlock.log"
Info "Ez a funkció feloldja az xbox merevlemezét"
Warning "figyelmeztető szöveg helye itt"
Warning "itt meg lehet folytatni"
#
hddlockdisable
Végezetül annyit, hogy a különleges kódokkal vigyázzunk, de használjuk őket
ha szükségünk van rá, mivel nagyon hasznos kis funkciók!
7. A beállítások:
Ide nem nagyon írok semmit, mivel eléggé egyértelmű minden, illetve benne van az egész abban a tutorialban amit, már említettem, és ami letölthető az www.xboxklub.hu-ról! (GYIK/FAQ ==> Evox mindenttudó)
De azért hogy miket tudsz beállítani:
- Az ip címet, és egyebeit
- Az internet beállításokat
- Ftp kapcsolat engedélyezése illetve jelszó
- Telnet engedélyezése
- Az idő, illetve, hogy honnan frissítsen, vagy egyáltalán, hogy frissítsen e
- Illetve az alapbeállításokat
Még annyit hozzátennék, hogy aki ért hozzá, szerintem inkább az evox.ini-ben nézze a beállításokat, mert, hogy sokkal több mindent lehet beállítani, de azt is hozzá kell tennem, hogy elrontani is sokkal könnyebb bármi!
8. Létesítsünk ftp kapcsolatot a pc és az xbox között telepítéshez is szükséges!
Amikor telepíteni akarjuk az evoxot, szükségünk lesz r, hogy tudjunk kapcsolódni az xbox-hoz ftp-n. Most a router-es megoldást írom le, mivel talán az a legelterjedtebb. Mielőtt betennénk a telepítő cd-t, kössük össze a router-t az xbox-al egy utp kábel segítségével, ha ez megvan dobjuk be a leírt cd/dvd-t! Ha bejött az evox lépj be a beállításokba, és olvasd le az ip címet, az alapértelmezett átjárót, és az álhálózati maszkot!
Ezek után, ha nem egyeznek a beállítások a routerével, akkor avgy a box-ot állítsd be a routerhez, vagy fordítva, én fordítva csináltam. Ha sikerült mindez azt is állítsd be a routeren, hogy azt az ip címe kapja box amire, be van állítva! Végül kell nekünk egy ftp kliens, én a total commander-t használom, az alábbi kép minden beállítást tartalmaz, de néhány fontos dolog: a passzív módot ne kapcsold be, és a jelszó alapból "xbox", és a kiszolgáló nevéhez azt az ip címet kell beütni, amit megadtál a box-odnak!

9. Öltöztessük fel az evox-unkat, de hogyan?!
Ha megfelelnek nekünk az alap skin-ek, akkor nagyon egyszerűen a menüből a ki kell választani a Kinézet, vagy Skin menüpontot és az alatt kell kiválasztani az A gomb lenyomásával! Ha újat szeretnénk készíteni, azt is megtehetjük, pontos, és sokkal bővebb leírást találsz erről a tutorial következő részében!
10. További programok és lehetőségek:
Most már hogy van evox menünk, megnyíltak előttünk a határok, és elkezdhetünk azon gondolkodni, mire akarjuk használni a mi kis box-unkat, ugyanis számtalan dolgokra használhatjuk pl.: dvd lejátszó, zene lejátszó, karaoke, zene mixelés, és még sok mindenre! A programokat a leírtak alapján tehetjük fel. Én javaslom, hogy állítsunk be egy AutoAddItem-et a D meghajtóra, úgy hogy mondjuk keressen default.xbe fájlokat a D\1 mappában, mert ha dvdre írjuk ki a játékokat, és ráfér egyre kettő játék azt tehetjük olyan elrendezésben, hogy az egyiket egy "1" nevű mappába a másikat pedig egy "2" nevűbe, és beállítjuk az adutoadditem-et és el tudjuk indítani a játékokat az evox-ból, úgy hogy egy dvd-n két játék van.
Végezetül:
számtalan más program van, vannak más menük is, sok letöltést és leírást találsz itt az XboxKlub-on, de más oldalakon is, és Google-ben is kereshetsz akár!
Evox skins:
1. Mi az evox skin?
Az Evolution X menü kinézete, amely nem csak egy háttérképet és lógót tartalmaz magában, hanem információkat is meg lehet vele jeleníteni az xbox-ról! Olyanokat, mint a processzor és a merevlemez hőmérséklete, dátum és idő, melyik partíción mennyi hely van, az box jelenlegi ip címét, a jelenlegi verziószámot, A Bios verzióját illetve, hogy milyen bios van az xboxon, és hogy milyen játék, film, vagy egyéb cd/dvd van most a meghajtóba.
2. Saját készítése:
Lehetőség van saját kinézet készítésére is. A kinézetet az evox mappákban tárolja (c:\skin\skin neve\), amely mappák tartalma általában egy, vagy két kép, és egy skin.ini nevezetű fájl amit nekünk létre kell hoznunk, hogy működőképes kinézete varázsoljunk az xbox-unkra! A skin elkészítése nem bonyolult feladat, olyasmi, mint az evox.ini szerkesztése, ezt fogom most bemutatni.
3. Képek létrehozása:
Ez az egész legegyszerűbb része, ugyanis csak egy vagy két képet kell kiválasztanunk. Tehát hozzunk létre egy mappát és adjuk neki azt a nevet, amit majd a leendő skin nevének szeretnénk, ez a példa estben most lesz "skin01". Ezek után válasszunk két teljesen azonos felbontás/méretű és formátumú képet! Nyissuk meg a Paint "képszerkesztőt", és nyissuk meg vele azt a képet, amit betöltéshez szeretnénk használni, vagyis addig jelenjen, meg amíg az evox betölti amit kértünk tőle! Aztán valahova a képre kb. 38-48 betűmérettel, írjuk rá, hogy Loading, vagy hogy Töltés, vagy amit akarunk, ezek után mentsük el az új mappánkba "loading.jpg" néven jpg formátumban! Végül fogjuk a másik képet, ami szintén jpg formátumú ugyebár, és másoljuk a mappába, nevezzük át "main.jpg"-nek!
4. skin.ini létrehozása:
Ez az egész legnehezebb része, de kb. egy 10 perc alatt biztosan végezni lehet vele.
Nyissuk meg a jegyzettömböt! Ezek után a képen egy alap skin látszik, tanulmányozzuk a képet.
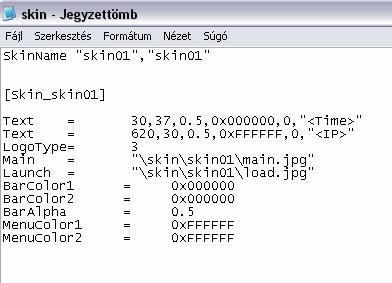
Ha jól megnéztük, akkor térjünk vissza a jegyzettömbünkhöz és kezdjük el lépésről lépésre, először csak egy ilyen egyszerű skin-t hozunk létre, aztán ismertetem milyen csavarokat, lehet belevinni még.
Gépeljük be a legelső sort, és a két idézőjel pár közé írjuk ugyanazt, vagyis az új skin-ünk nevét, bármi lehet, de ékezet nélküli legyen! ha ez megvan, akkor kétszer enter, és jöhet a szögletes zárójel, azt hiszem egyértelmű hogy mit kell írni, az alsó kötőjel után ismét a skin nevét amit előzőleg írtunk pont ugyan azt!
Megint kétszer enter, és akkor jöhetnek a megjelenítendő szövegek, most csak azt a kettőt csináljuk ami a képen látszik! Text és az egyenlőség jel után nyomjunk egy tab-ot! Az elő szám az hogy a kép oldalától vízszintesen hol helyezkedjen el a kép persze képpontban van megadva, mi is írjunk be valamilyen számot mondjuk ha azt szeretnénk hogy a bal felső sarokba jelenjen meg akkor egy 30 örüli számot írjunk be!aztán tegyünk egy vesszőt, és jöhet hogy hol akarjuk elhelyezni a függőlegesen ennek is adjunk meg egy értéket, a bal felső sarokhoz egy 40 körülit adjunk meg!, utána a következőre nem nagyon foglalkoztam vele, de valószínű a szöveg mérete, adjunk meg valamit vagy hagyjuk 0.5-ön! Utána ismét vessző, és láthatjuk a szöveg színét, ezt ugye a main nevű háttérképünk alapján válasszuk ki, hogy látszódjon, az elején a 0x maradjon ott! Ismét vessző és nézzük, hogy jobb vagy bal oldalt akarjuk látni, 0 ha bal, 1 ha jobb, utána megint csak vessző, és most jön a lényeg, hogy mit akarunk megjeleníteni, csináljunk egy idézőjelet és írjuk be közé amit a képen látunk, ezzel az időt fogjuk megjeleníteni! A többi részen gyorsan végighaladunk. A Logotype azt jelenti, hogy a háttérben az evolution x felirat vagy forog, vagy valamit csinál, próbáljuk meg az összest a számok változtatásával, és válasszuk ki, hogy melyik tetszik nekünk, illetve képet is megadhatunk ez esetben elérési útvonalat, pötyögjünk be neki!
Most jönnek az elérési útvonalak, a main az a bizonyos alap háttérkép, a lauch pedig a töltő képernyő! Adjuk meg az elérési utat és lépjünk tovább! De itt van egy sablon, hogy bármikor meg tudjuk adni: "\skin\mappanev\a main kép neve.kiterjesztése" A töltő képnél értelemszerűen a töltő kép neve.kiterjesztése! Következő lépés a BarColor. Annak vonalnak a színe, amit az evox automatikusan generál, hogy lásd melyik menüt, akarod kiválasztani, ennek két színe van: egyik az alap, másik a szegély, a html nyelvben használt színkódokat lehet megadni a fekete=000000, a fehér=FFFFFF. Mindig hat karakterből áll, és ha azt akarjuk, hogy egyszínű legyen BarColor2-őt ne is csináljunk vagy adjunk meg ugyanazt! A BarAlpha ugyanaz, mint a szövegeknél! Végül a MenuColor az a menü szövegének színei, ugyanúgy töltsük ki, mint ahogyan BarColor-t, de itt a második szín jelentése a vonalak, ugyanis a vonalakat, és bármilyen jelet is lehet tenni a menübe! Ezzel készen is vagyunk, mentsük el skin.ini néven az előzőleg létrehozott mappába! És igyunk meg valamit és lazítsunk, én is azt teszem, mert, már fokozottan ideges vagyok!  Aztán folytassuk!
Aztán folytassuk!
5. skin.ini további lehetőségei:
Most már, hogy pihentünk, folytathatjuk az érdekességekkel. Vagyis, hogy mint már mondtam nem csak időt és ip címet, jeleníthetünk meg vele, hanem számtalan más dolgot, mindent ugyanúgy kell kitölteni, mint ahogyan leírtam, csak figyeljünk a hosszúságára a megjelenített szövegnek, és úgy helyezzük el a dolgokat! Tehát a következő kódokat használhatjuk még:
"<Time>"
"C: <SpaceC><CRLF>E: <SpaceE><CRLF>F: <SpaceF>"
"<Name> V<Version>"
"<CD>"
"BIOS: <BIOSVer><CRLF>Kernel: <KernelVer><CRLF>IP: <IP>"
"<RDName>"
"RD Name : <RDName><CrLf>Free Space on F:\ <SpaceF> Bytes"
Ezeket lehet keverni, akár egy sorba megjeleníteni 2-3-at is, próbálgatni kel , és pár alkalom után már mindent tud az ember, és teljes mértékben saját ízlésének megfelelő skin-t tud készíteni, én ezért is nem írok többet ezekről, mert ezt igazából akkor tudja jól az ember, ha ő maga próbálja ki!
6. A skin telepítése és használata:
Na ennél egyszerűbb tényleg nincs már, aki végig olvasta ezt az egészet idáig annak már tuti hogy nem okoz gondot.  Ha minden jól csináltunk van egy mappánk aminek a neve megegyezik a skin nevével, a mappában van két képünk, egy main és egy load, ezenkívül egy skin.ini fájlunk. Ha leltárt tartottunk és minden megvan, mást már nem is kel tenni mint ftp kapcsolaton keresztül, felvinni a mappát a "c\skin" könyvtárba, és újraindítani a gépecskét, végül beállítani a kinézeteknél, az kreált skin-ünket. Ha sikerült örülj, és olvass el még néhány tanácsot, fejtágítás és dinamikus használat érdekében!
Ha minden jól csináltunk van egy mappánk aminek a neve megegyezik a skin nevével, a mappában van két képünk, egy main és egy load, ezenkívül egy skin.ini fájlunk. Ha leltárt tartottunk és minden megvan, mást már nem is kel tenni mint ftp kapcsolaton keresztül, felvinni a mappát a "c\skin" könyvtárba, és újraindítani a gépecskét, végül beállítani a kinézeteknél, az kreált skin-ünket. Ha sikerült örülj, és olvass el még néhány tanácsot, fejtágítás és dinamikus használat érdekében!
Végül de nem utolsó sorban (vagy mégis?!) útravalóul néhány tanács:
Először is gratulálnék, hogy (ha) sikerült megcsinálni e tutorial\gyik segítségével, egy evox telepítést, és egy saját, egyedi skint! Tudom még figyelmedbe ajánlani azokat a dolgokat, mint pl. ha chipelt box-od van akkor ne nagyon kapjon netet a kütyü illetve csak azután, hogy olvasgattál róla, hogy hogyan is lehet vagy nem lehet! Még ajánlom, hogy tegyél fel egy Xbox Media Center-t mivel e jó kis progi segítségével, zenét, tudsz hallgatni, és dvd\video-t nézni, online rádió-t hal gatni, meg ilyen kis okos dolgokat! Fontos, hogy az evox.ini-ben, de akár a skin.ini-ben is egyaránt csak és kizárólag ékezet nélkül írj!
A leírást BlackOut készítette az XboxKlub.Hu számára.
Minden Jog Fenntartva: XBOXKLUB.HU