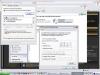Hálózat és Online játék
Ide kerül minden leírás a hálózat belövésével kapcsolatban, illetve az, hogy miként játszhatsz a neten...
Az XBOX hálózatba kötése
1. Fordított (bekötésű) kábel (crossover cable): erre lesz szükséged ahhoz, hogy a gépedet és az XBOX-ot közvetlen kapcsolattal kösd össze. Egyik végét a gépbe, míg a másikat az XBOX-ba kell dugnod, úgy hogy köztük ne legyen további eszköz. Ha van hubod, switched vagy routered, akkor nincs szükség a fordított kábelre (bár némelyik evvel is működik). Hub, switch vagy router esetén sima (egyenes) bekötésű kábelre lesz szükséged. A lenti ábra mutatja a két kötési mód közti különbséget.
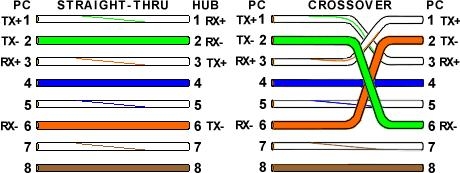
| Sima kötésű kábel |
Fordított kötésű kábel |
Könnyű lesz megállapítani, hogy melyik kábeled van, egyszerűen össze kell hasonlítanod a két végét. Ha az összes láb (1-től 8-ig) a kábel mindkét végén ugyanolyan színsorrendben van, akkor a kábel sima bekötésű. Ha az 1-es, 3-as és a 2-es, 6-os fel van cserélve, akkor a kábel fordított. Nézd meg az ábrán az RX-t és a TX-t jelüléseket is. Ez mutatja, miért kell 2 gép közé fordított kábel. Ellenkező esetben az egyik gép ugyanazon a lábon próbálna meg adni, mint amelyiken a másik is adni szeretne és nem fogadni a jeleket.
2. A leírás az XBMC, Evox, Avalaunch, MXM és UnleashX dashboardok hálózati kapcsolatának beállítási példáit tartalmazza. PC-n javasolt a FlashFXP használata, de más FTP kliens kliens program is megfelel (Total Commander, stb. - a fordító)
3. Ahhoz hogy FTP-n kapcsolódja az XBOX-hoz nincs szükséged Internet kapcsolatra. Mikor FTP-zel az XBOX-ra a PC-ről, mivel mindkettő ott található nálad, így nincs szükség az Internet segítségére a kapcsolat megteremtéséhez. Az izgalmasabb része a dolognak már az, amikor egyszerre szeretnél az Internetre is és az XBOX-hoz is csatlakozni. Hogy ezt hogy kell megvalósítani és mennyire bonyolult, az az eszközeidtől függ.
4. Nincs leírva mindegy egyes lépés, hogy hogyan állítsd be dolgokat, hova kattints az egérrel. Amennyiben nem vagy biztos néhány dologban, amit a leírás javasol, nézd meg az 5-ös pontot.
5. Ha valami a leírás által adott információkban nem világos, vagy nem tudod, hogy hogyan kell megcsinálni, próbáld a Google-t: http://www.google.com (http://www.google.co.hu - a fordító). Például, ha a leírás azt mondja, hogy „futtasd a parancssort”, de nem tudod, hogyan kell, ne kezdj el azonnal a Fórumba irogatni és megkérdezni, hogy kell; előbb próbáld a google-t segítségül hívni (pl: „how to run command prompt on windows xp”). Biztosra veszem, hogy így hamarabb találsz megoldást. Egy másik példa, csak hogy egyértelmű legyen: ha a leírás az mondja, hogy „kapcsold ki az XP tűzfalát”, a google megdja a választ a jó kérdésre: „how to turn off windows xp firewall".
6. A leírás beállítási ábrákat is tartalmaz, hogy könnyebbé tegye a leírt konfigurációs példákat. Néhányunknak a vizuális megjelenés sokat segít. Az ábrák értelmezéséhez a magyarázat:
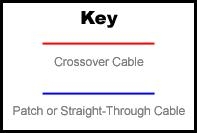
II. Beállítási példák
Az alábbiak közül válaszd ki a számodra leginkább megfelelőt. Javasolt az összes átolvasása a még jobb megértés kedvéért.
1. Számítógép és XBOX közvetlen kapcsolata
Ebben a példában a géped és az XBOX-od közvetlen kapcsolattal rendelkezik. Ez fordított kábellel valósítható meg a gép és az XBOX között, vagy egy sima kábellel a gépedből, mely egy hub/switch-be csatlakozik és onnan másik sima kábellel, mely az XBOX-hoz csatlakozik. Mindkettő közvetlen kapcsolatnak számít.
2. Számítógép 2 hálózati kártyával
Ebben a példában a gépben 2 hálókártya van. Az egyik valószínűleg egy router/cable/DSL modemhez csatlakozik, a másik pedig közvetlen az XBOX-hoz. Így lehetőséged van az XBOX Live, az xbconnect vagy az xlink beállítására a számítógépeden keresztül.
3. Számítógép egy hálózati kártyával és egy router-rel
Ebben a példában mind a gépednek, mind az XBOX-odnak egy router-hez kell csatlakoznia.
A router WAN portja csatlakozik a Cable/DSL modem-hez vagy valamilyen más módon az Internethez.
Az 1. konfiguráció beállításai
Ez a legegyszerűbb beállítás. Még ha valamelyik másik konfigurációt használod, de elakadtál valahol, ezt a lehetőséget midig érdemes megpróbálni. A konfiguráció kétféle módon állítható össze, ahogy ezt az alábbi két ábra is mutatja:


A Beállítások -> Hálózat menüjében:
- Beállítás módja (Assignment): Manuális
- IP = 192.168.0.3
- Subnetmask = 255.255.255.0
- Defaultgateway =
- DNS1 =
- DNS2 =
A Beállítások -> Hálózat -> Szerverek menüjében:
- FTP engedélyezése legyen aktív
- FTP felhasználónév: xbox
- FTP jelszó: xbox
Evolution X beállítások
Alapban az evox.ini [Network] részének így néz ki a beállítása:
[Network]
SetupNetwork = Yes
StaticIP = Yes
Ip = 192.168.0.3
Subnetmask = 255.255.255.0
Defaultgateway =
DNS1 = 0.0.0.0
DNS2 = 0.0.0.0
Ha találsz olyan bejegyzést, hogy SkipifNoLink ezt állítsd No-ra.
Állítsd át az [FTP] rész beállításait is, ehhez hasonlóra:
[FTP]
Enable = Yes
Password = xbox
IGR = No
MXM Dashboard beállítások
Ha MXM-t használsz dash-ként, akkor az MXM.xml-ban a <network> részt kell beállítanod az alábbiak szerint:
<Network>
<UseDHCP>false</UseDHCP>
<IP>192.168.0.3</IP>
<DNS1>0.0.0.0</DNS1>
<DefaultGateway>0.0.0.0</DefaultGateway>
<SubnetMask>255.255.255.0</SubnetMask>
</Network>
Itt is állítsd be az <FTPServer> részt:
<FTPServer>
<ServerPort>21</ServerPort>
<AllowAnon>False</AllowAnon>
<AnonRoot>F:</AnonRoot>
<User>
<Name>xbox</Name>
<Password>xbox</Password>
<Root></Root>
</User>
</FTPServer>
Avalaunch beállítások
Az avalaunc.xml beállításai:
<network setup="1" type="static">
<ip>192.168.0.3</ip>
<subnet>255.255.255.0</subnet>
<gateway>0.0.0.0</gateway>
<dns1>0.0.0.0</dns1>
<dns2>0.0.0.0</dns2>
<proxy enabled="0">
<server>10.0.0.1</server>
<port>8080</port>
</proxy>
</network>
Állítsd be a felhasználónevet és a jelszót::
<user name="xbox" password="xbox">
UnleashX beállítások
UnleashX esetében, a config.xml fájl-t kell konfigurálnod:
<Network Enable="Yes" Type="Static">
<ip>192.168.0.3</ip>
<subnet>255.255.255.0</subnet>
<gateway>0.0.0.0</gateway>
<dns1>0.0.0.0</dns1>
<dns2>0.0.0.0</dns2>
<AutoDetect>Yes</AutoDetect>
</Network>
Szintén állítsd be az <FTP> részt (bár alapban be lesz állítva):
<FTP Enable="Yes">
<User>xbox</User>
<Password>xbox</Password>
<Port>21</Port>
<MaxUsers>2</MaxUsers>
<AllowAnon>No</AllowAnon>
<Greeting>Welcome to XBOX FTP Server</Greeting>
</FTP>
Ha elindítod az Evox-ot a fenti beállításokkal, ellenőrizheted, hogy a megfelelő IP címet használja-e az XBOX: vagy már főmenüben megtalálható, vagy a Settings menüben lehet ellenőrizni (ez skin függő).
Ugyanez XBMC-ben a Leállítás menü - > Rendszerinformáció -> Hálózat alatt atlálni, másik dash esetében (ha van IP címe az XBOX-nak) ha nem a jobb felső sarokban, akkor a Settings almenüben lesz.
Ha azt látod, hogy „No Link” vagy „NO IP!”, akkor a fenti beállítások valamelyike rossz; vagy nem a megfelelően csatlakozik a géphez az XBOX, vagy a kábeled rossz.
Ezután a PC megfelelő (amelyikhez a boksz csatlakozik) hálózati kártyájának beállítása következik: Vezérlőpult, Hálózati kapcsolatok, és itt a megfelelő kártya Tulajdonságai.
Kattints az Internet Protocol (TCP/IP)-ra, majd a „Tulajdonságok”-ra és írd be a következőket:
IP Address (IP cím): 192.168.0.2
Subnet Mask (Alhálózati maszk): 255.255.255.0
Gateway (átjáró): <hagyd üresen>
DNS: <hagyd üresen >
Ennyi. Egyszerű, nem? 
Most pedig az FTP kliens beállítása következik (FlashFXP esetében). Installáld a programot, majd indítsd el. Kattints a „Site Manager”-re, majd hozz létre egy új site-ot. Nevezd el Xbox-nak (vagy bármi másnak) és az IP-hez írd a 192.168.0.3-at, majd ellenőrizd, hogy a port 21 legyen. A felhasználónév és a jelszó is „xbox”, csupa kisbetűvel, persze idézőjelek nélkül. Ha Evox-ot használsz, Menj az „Options”-be és vedd ki mindenhonnan a pipát a PASV és passiv mode beállítások elöl. Másik dash-ek esetében maradhatnak a pipák a helyükön. Érvényesítsd a beállításokat, majd kapcsolódj („Connect”).
Amennyiben 1 hálókártyád van, és azt szeretnéd használni mind az internet kapcsolathoz és mind az XBOX FTP kapcsolathoz is (egyik kábel kihúz, majd a másik helyette bedug), létezik egy módszer arra, hogy automatikusan cserélgesd az internet kapcsolathoz és az XBOX-os kapcsolathoz szükséges hálókártya beállításokat. Szerencsére található egy tökéletes leírás is ehhez (angol - a fordító) itt: http://www.xbox-scene.com/articles/switch-network.php.
Ha Windows XP-t használsz, még a fenti script-ekkel sem kellene bajlódnod. Ha a kártyád DHCP-re (dinamikus IP kiosztás) van beállítva az internet kapcsolathoz, és csatlakozni szeretnél az XBOX-hoz, egyszerűen állítsd be a kártya „Alternatív Konfiguráció”-ját statikus IP címre. Tehát, ha megnyitod a kapcsolat tulajdonságait, majd kijelölöd a TCP/IP protokollt és a Tulajdonságok gombra kattintasz, a megjelenő ablakban 2 fület fogsz találni: Általános és Alternatív Konfiguráció. Az Általános fülön hagyd a beállításokat automatikus kiosztáson, így amikor bedugod az internet felé menő kábelt a kapcsolat működni fog. Az Alternatív konfiguráció fülön beállíthatod az XBOX-os kapcsolathoz szükséges fix IP címet. Innentől, ha kihúzod a net felé menő kábeled a kártyából, a Windows érzékeli a változást (nincs dhcp szerver, akitől IP címet kapjon) és automatikusan megpróbálja az alternatív konfigurációban megadott beállításokat használni. Így nem kell a hálókártya beállításain változtatni, ha az internet kapcsolat helyett a közvetlen XBOX kapcsolatot szeretnéd használni.
Ha mégis problémák adódnának a kapcsolódással, olvasd át a Hibakeresés részt.
A 2. konfiguráció beállításai

A fenti ábra a 2 hálózati kártyával rendelkező PC általános konfigurációját mutatja be. Az egyetlen különbség az 1. konfigurációhoz képest az, hogy itt a 2. hálózati kártya valósítja meg a géped internet kapcsolatát. Igen valószínű, hogy ez a kártya az Internet szolgáltató DHCP szerverétől automatikusan kap IP címet (pl. 64.238.121.12, vagy valami ehhez hasonlót). (megjegyzés: ha ez a kártya mégis egy routerhez kapcsolódik, akkor rögtön átugorhatsz a 3. konfiguráció leírására, mivel így egyáltalán nem lesz szükséged a 2. hálókártyára.).
Tehát amikor a kártya megkapja a szolgáltató DHCP szerverétől a beállításokat (IP, alhálózati maszk, átjáró, DNS, stb.), neked semmi dolgod nincs.
Amire figyelned kell evvel a konfigurációval kapcsoltban az annyi, hogy amikor a 2. kártyát konfigurálod – amelyik az XBOX-hoz csatlakozik – előfordulhat, hogy oly módon teszed, hogy a géped ugyanezen a kártyán keresztül szeretne az internetre is csatlakozni a helyesen beállított kártya helyett. Ez egy ún. route-olási probléma és az egyetlen mód, hogy elkerüld az, hogy azt a kártyát, amelyik az XBOX-hoz kapcsolódik, pontosan úgy állítsd be, ahogy az 1. konfigurációban van, figyelve arra, hogy ne állítsd be az átjáró IP címét. Az XBOX-ot pedig szintén az 1. konfigurációnak megfelelően kell beállítanod. (nézd át a Hibakeresés részt, ha mindig vannak problémák, annak ellenére, hogy a leírtak szerint jártál el.)
Ha az egyik kártyád egy routerhez (majd azon keresztül a netre) kapcsolódik, akkor ennek a routertől kellene „belső” IP címet kapnia (pl. 192.168.x.x) valós IP cím helyett. Ebben az esetben arra kell ügyelned, hogy az XBOX-hoz kapcsolódó hálókártyának nem szabad ugyanabban az IP tartományban lennie, mint a routerhez kapcsolódó kártyádnak. Például, amikor a routerhez (majd azon keresztül a nethez) csatlakozó kártyád IP-je a 192.168.1.x tartományba esik (255.255.255.0-s alhálózati maszkkal), és az átjáró itt a router IP címe, akkor az XBOX felé menő kártyád IP címét pl. a 192.168.0.x tartományba állítsd (255.255.255.0 maszkkal) és ne állíts be átjárót. Majd az XBOX IP címét is a 192.168.0.x IP tartományba állítsd (átjáró itt sem kell).
**Haladó beállítások**
Amennyiben mégis azt szeretnéd, hogy mindkét kártyád azonos al-hálózatban legyen, akkor meg kell mondanod a gépnek, hogy melyik legyen az alapértelmezett kapcsolódás az internet felé és melyik az XBOX statikus IP címe felé.
Parancssorba gépeld be: route print. Evvel a paranccsal meg tudod nézni, hogy az adatcsomagjaid milyen útvonalon próbálnak eljutni az internet vagy az XBOX felé. Arra kell rávenned a gépet, hogy bármikor a 192.168.0.3 felé küld adatot (XBOX IP-je), akkor azt XBOX-hoz csatlakozott kártyán tegye és ne azon, amelyiken az internethez kapcsolódik. A route print parancs futtatása után az első részben a hálókártyák listáját látod. A példánkban ez a következőképp néz ki:
Interface List:
0x1 ........................... MS TCP Loopback interface
0x2 ...00 06 5b b8 e3 33 ...... 3Com 3C920 Integrated Fast Ethernet Controller
0x3 ...00 02 2d 26 2c 74 ...... Dell TrueMobile 1150 Series Wireless LAN Mini PCI Card
Itt a 0x2-es hálókártya az, amelyik az XBOX-hoz csatlakozik, így erre majd 'IF 2'-vel tudunk később hivatkozni. Ahhoz, hogy új állandó útvonalat adj a gépnek, az alábbi minta szerint kell eljárnod:
route ADD x.x.x.x MASK x.x.x.x x.x.x.x METRIC 3 IF 2
| cél^ ^maszk ^átjáró metrika^ ^kapcsolat |
A példánk szerint a parancs így néz ki:
route -p add 192.168.0.3 mask 255.255.255.255 192.168.0.2 METRIC 1 IF 2
Ezt az utasítást az alábbi paranccsal bármikor visszavonhatod evvel:
route delete 192.168.0.3
A másik lehetőség, ha az XBOX-t az internetre akarod csatlakoztatni a géped internet kapcsolatán keresztül, hogy a gépen beállítod az „Internet kapcsolat megosztása” (Internet Connection Sharing, ICS). Ennek beállításához kérd a Google-t segítségül.
Amint beállítottad, az egyetlen megváltoztatandó dolog az átjáró megadása a megfelelő konfigurációs fájl-ba (evox.ini, avalaunch.xml, vagy mxm.xml) vagy a dashboard Beállító felületén. Ennek a géped IP címének kell lennie, amit nagy valószínűség szerint az Windows 192.168.1.1-re állított be.
A 3. konfiguráció beállításai
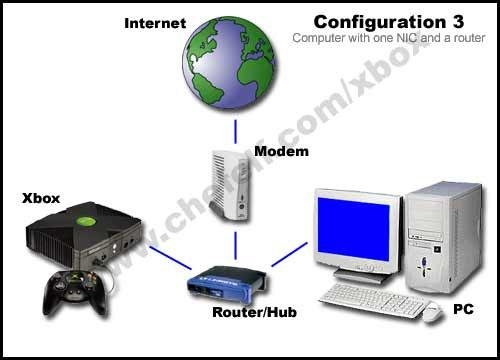
XBMC
A Beállítások -> Hálózat menüjében:
Beállítás módja (Assignment): Automatikus (DHCP)
Evolution X
[Network]
SetupNetwork = Yes
StaticIP = No
Ip = 192.168.0.3
Subnetmask = 255.255.255.0
Defaultgateway =
DNS1 = 0.0.0.0
DNS2 = 0.0.0.0
+ a StaticIP-t állítsd No-ra.
A Beállítások -> Hálózat menüjében:
- Beállítás módja (Assignment): Manuális
- IP = 192.168.0.3
- Subnetmask = 255.255.255.0
- Defaultgateway = 192.168.0.1
- DNS1 =
- DNS2 =
Evolution X
[Network]
SetupNetwork = Yes
StaticIP = Yes
Ip = 192.168.0.3
Subnetmask = 255.255.255.0
Defaultgateway = 192.168.0.1
DNS1 = 0.0.0.0
DNS2 = 0.0.0.0
Visszaállítottad a StaticIP-t Yes-re és az átjáró címének a router IP címét kell megadnod. Amennyiben a routered másik alhálózati tartományba esik (értem ezalatt, hogy az IP-je 192.168.1.1 és a címeket a 192.168.1.x tartományból osztja), azt az dash-nél is követned kell:
XBMC
A Beállítások -> Hálózat menüjében:
- Beállítás módja (Assignment): Manuális
- IP = 192.168.1.3
- Subnetmask = 255.255.255.0
- Defaultgateway = 192.168.1.1
Evolution X
[Network]
SetupNetwork = Yes
StaticIP = Yes
Ip = 192.168.1.3
Subnetmask = 255.255.255.0
Defaultgateway = 192.168.1.1
DNS1 = 0.0.0.0
DNS2 = 0.0.0.0
További dash-ok beállításai:
MXM Dashboard DHCP-vel
Ha MXM-t használsz a <network> részben lehet a DHCP- beállítani:
<Network>
<UseDHCP>True</UseDHCP>
<IP />
<DefaultGateway />
<SubnetMask>255.255.255.0</SubnetMask>
<DNS1 />
<DNS2 />
</Network>
Avalaunch Dashboard DHCP-vel
Avalaunch esetén szintén a <network> résznél tudod a DHCP-t konfigurálni:
<network setup="1" type="dhcp">
<ip>192.168.0.180</ip>
<subnet>255.255.255.0</subnet>
<gateway>192.168.0.1</gateway>
<dns1>195.159.0.100</dns1>
<dns2>195.159.0.200</dns2>
<proxy enabled="0">
<server>10.0.0.1</server>
<port>8080</port>
</proxy>
</network>
UnleashX Dashboard DHCP-vel
UnleashX esetén a config.xml-t kell megváltoztatni az alábbiak szerint:
<Network Enable="Yes" Type="DHCP">
<ip>192.168.0.100</ip>
<subnet>255.255.255.0</subnet>
<gateway>192.168.0.1</gateway>
<dns1>192.168.0.1</dns1>
<dns2>192.168.0.7</dns2>
<AutoDetect>Yes</AutoDetect>
</Network>
Az összes dashboard beállítására érvényes, hogy ha a DHCP használatát engedélyezed, úgy a további (hálózati) beállításai nem érvényesülnek. Tehát, ha DHCP engedélyezve van, a konfigurációban található IP cím vélhetően nem azonos avval, amit az XBOX megkap. Szintén ügyelj arra, hogy ha a routered oszt DHCP-vel címeket, de az XBOX-od statikus IP-vel működik, akkor annak címe ne ütközzön a DHCP által már kiosztott cím valamelyikével. Tehát az XBOX IP címe nem eshet a router által kezelt IP cím részbe.
XBOX és az Internet
Mit szeretnél tenni?
- RSS hírekhez jutni az XBOX-on?
- Linksboks-al bóklászni a neten?
- Chat-elni a dashboard-ról?
- Bármi egyebet, amihez net kell?
Ha a fent leírt beállítások nem működnek, akkor annak a konfigurációktól függően számos oka lehet. Végigvéve az összes konfigurációt vegyük sorra a lehetséges beállítási változtatásokat, amelyeket esetlegesen eszközölnöd kell.
1. konfiguráció
1a konfiguráció esetén NEM TUDSZ a netre csatlakozni.
Megoldás: vagy venned kell egy routert, vagy egy másik hálókártyát gépedbe. Ha megvásároltad valamelyiket, akkor már a többi konfignak megfelelően tudod a beállításokat elvégezni.
1b konfignál SEM TUDSZ általában a netre kapcsolódni.
Megioldás: ha ezt a konfigurációt használod, és a PC-d tud a nethez kapcsolódni, akkor valószínűleg az internet szolgáltatódtól valós IP címet kaptál. Ez azt feltételezi, hogy hubot vagy switchet használsz és nem routert. Ebben az esetben vagy vásárolsz egy routert és a 3-as konfig szerint beállítod a rendszert, vagy ha nem akarsz semmit venni, akkor várhatóan egyszerre csak az egyik eszközt használhatod a kapcsolatra. Másképp mondva, amikor a géped a szolgáltatótól kapott IP-t használja, akkor az tud a netre kapcsolódni. Ha FTP-zni akarsz az XBOX-ra át kell váltanod belső IP-re. Hogy az XBOX is tudjon kapcsolódni a netre, úgy a szolgáltató által adott valós IP-t kell használnia. Állítsd be az XBOX-on ugyanazt a beállítást, mint a gépen, hogy ez működjön. Ha nem használsz DHCP-t, figyelj arra, hogy a DNS mezőket is töltsd ki, egyébként a címeket nem lehet majd visszafejteni. Azt se felejtsd el, hogy ez esetben a gépednek vagy belső IP címet kell használnia, vagy ki kell kapcsolva lennie, hogy az XBOX használni tudja a valós IP címet. Némelyik szolgáltató több valós IP címet is ad. Ebben az esetben mind a géped, mind az XBOX-od tud a netre kapcsolódni a hub vagy switch segítségével.
2. konfiguráció
A feljebb található 2-es konfiguráció leírásának utolsó bekezdése ecseteli az ICS (internetkapcsolat megosztása, Internet Connection Sharing) használatát. Itt ez az első és kötelező lépés, amit meg kell tenned. Ha az ICS-t használod és az XBOX-odat DHCP-re konfiguráltad, akkor működnie kell a netnek. Ha azonban az XBOX-ot statikus IP-re állítottad és nem tudod a netet használni, úgy nagy eséllyel a DNS bejegyzések hiányoznak. Indíts egy parancssort a gépen (ahol megy a net) és futtasd az ‘ipconfig /all’ parancsot, persze idézőjelek nélkül. Nézd meg azt a kártyát, amelyik a nethez kapcsolódik és jegyezd fel a DNS beállításainál szereplő cím(ek)et. Bármi is az, erre lesz szükség az XBOX statikus IP beállításainál. Ha megnézed a példákat, a legtöbb DNS érték vagy üres vagy 0.0.0.0-ra van beállítva. Ennek helyére kell az előbbiekben feljegyzett DNS értéket beírni. Mentés, újraindítás és mennie kell.
3. konfiguráció
Ennél a konfignál a legegyszerűbb elérni, hogy minden jól működjön.
Ha DHCP-t használsz az XBOX-on, nem szabadna problémába ütköznöd. Ha statikus IP-d van, akkor hasonlóan az előző konfighoz, várhatóan üres a DNS érték. Kövesd a 2-es konfig beállításait (közvetlen e felett) és állítsd be a dashboard DNS értékeit.
Más módszerek a kapcsolódáshoz
Van néhány másik lehetőség az FTP kliensen kívül, hogy az XBOX-hoz kapcsolódj. Csak az azért szeretném ezeket megemlíteni, hogy témát teljes egészében körbejárjam, így linkelni fogom azokat, melyek a legjobban lefedik ezt a részt. Ezek a további lehetőségek szintén az FTP protokol-t használják (a telnetre később térek ki).
1. Windows map
Használhatsz a „map”-pelést a gépen a XBOX-hoz, ahelyett, hogy egy FTP kliens tennél fel: elég csak a parancsikont tenni az Asztalra és egy egyszerű dupla-klikkel máris az XBOX-t látod. Két leírás is található, mely bemutatja a módszert, egyik Windows XP-hez a másik Windows 2000-hez.
Windows XP: http://www.xbox-scene.com/articles/map-xp.php
Windows 2000: http://www.xbox-scene.com/articles/evoguide6.php
Ez a leírás a Webdrive-ot használja a megvalósításhoz, bár szerintem vannak más programok is, melyek megfelelnek: Internet Neighborhood Pro vagy a FTP Desktop. Mivel én egyiket sem próbáltam, így nem tudom, melyik a legmegfelelőbb. Ha ismersz, vagy találsz bármilyen ingyenes programot, mely szintén tudja ezt, értesíts és az is felkerül ide.
2. Böngésző
FTP-zhetsz közvetlen a böngészőből is az XBOX-ra. Annyit kell tenned, hogy a böngésződbe a szokásos http://www.website.com helyett valami ehhez hasonlót kell beírnod: ftp://xbox:xbox@<xbox_ip>. Evvel is el tudod érni a XBOX könyvtárstruktúráját és annak tartalmát. Egyszerű és nincs FTP kliensre szükség. Van egy jó leírás, az FTP IE-ben való használatához: http://www.xbox-scene.com/articles/ftp-ie.php . További hasznos infókért olvasd át hozzászólásokat is. Ez a funkció nem csak Internet Explorerben működik, a legtöbb böngésző támogatja az FTP-s elérést. Én Opera-t használok, és itt is tökéletesen működik (én pedig Firefoxot és ott is  - a fordító). Amennyiben elfelejted a link formáját (ftp://usernév:psw@<xbox ip címe>) használhatod úgy is, hogy begépeled címhez, hogy ftp://<xbox ip címe> és az előugró ablakban megadod a felhasználónevet és a jelszót (legalább is IE-ben és Opera-ban).
- a fordító). Amennyiben elfelejted a link formáját (ftp://usernév:psw@<xbox ip címe>) használhatod úgy is, hogy begépeled címhez, hogy ftp://<xbox ip címe> és az előugró ablakban megadod a felhasználónevet és a jelszót (legalább is IE-ben és Opera-ban).
Adatátvitel XBOX-ról XBOX-ra
Van néhány lehetőség arra is, ha két XBOX-od van és közvetlen szeretnél másolni köztük. Bármelyik módszer esetén szükséges a hálózati kapcsolat a két XBOX között. Akár az 1-es konfignak megfelelően, akár routerhez kötve és DHCP-t használva is megvalósítható a kapcsolat.
XBMC
XBMC-ben direkt támogatás van ehhez:
Beállítások -> Hálózat menü - > Automata felism. menü:
- XBOX automatikus felismerés legyen aktív
- Nick-név: ilyen néven fog a másik boxon megjelenni a boxod
Amint a 2 boxot összekötöd a beállításnak megfelelően az xboxod felismeri a másik xboxot, és készít is hozzá elérést a Fájok menüben.
Avalaunch
Ebben az esetben a legegyszerűbb módszer a beépített File Manager használata. A File Manager-ban nyomd meg a Strat-ot, majd válaszd a „Switch to remote” lehetőséget. Menj át a jobb oldalra (ez lesz a másik XBOX) és nyomd meg a Start-or megint. Válaszd ki az FTP Server-t, gépeld be a másik XBOX IP címét. Amint készen vagy a beállítással, már tudsz is a két XBOX között másolni.
Ha nem az XBMC-t vagy az Avalaunch a dashboard-od, akkor használhatod az XB-FTP programot is. Ez a program, egy XBOX-on futó FTP kliens. A másik XBOX-ot is kapcsold be (bármilyen dashboard lehet rajta), ez lesz az FTP szerver. Kell még egy másik szoftver is, ami szintén XBOX-on, fut, a neve xToolbox. Ennek a segítségével is lehet másolni két XBOX között. Indítsd el a programban a File Manager-t és onnan már minden magától érthető lesz. Ügyelj arra, hogy a host.ini fájlban jól add meg mindkét XBOX IP címét. Ha van PC-d is, használhatod az FXP módszert is. Bővebben: psxcare.com Nem muszáj az XBMC-t használnod, megteszi bármilyen más dash is, amelyik támogatja a PASV módot (bár az XBMC a javasolt  - a fordító).
- a fordító).
Hibakeresés
1. Elsőnek ellenőrizd, hogy a kapcsolat rendben működik-e az XBOX-al. PC-n parancssorból ping-eld meg sz XBOX-ot. Ez a példánkban a következő: ping 192.168.0.3. Ha úgy látod, hogy gyakran marad ki a kapcsolat, próbáld folyamatos, 1204 byte-os csomagokkal a pinget: ping -l 1024 -t 192.168.0.3 (befejezéshez nyomd le a CTRL+C-t). Ha volt időtúllépés, valószínűleg valamelyik hálózati kábelt ki kell cserélned. Ha a ping működik, próbáld meg az alábbi két módszer egyikét, és ha ez sem ment, ugorj a többire.
a. Ha a ping ment, de még mindig problémák vannak az FTP-vel és Evox-ot használsz, ellenőrizd, hogy a PASV le van tiltva az FTP kliensben. Ha nem tudod, hol kell megnézni vagy beállítani, olvasd el az FTP kliens súgóját.
b. Ellenőrizd, hogy a tűzfal programod ki legyen kapcsolva. Ha Windows XP-t használsz, akkor a beépített tűzfalat is ellenőrizd. Ez a Speciális fülén van a Hálózati kapcsolatod tulajdonságainál. A tűzfal még akkor is blokkolhat portokat, ha úgy gondolod, ki van kapcsolva. A ZonaAlarm például így működik. Azért teszi, hogy ellenőrizze, nincs-e vírus vagy más rosszindulatú program, amelyik hatástalanítaná őt. A ZoneAlarm kikapcsolása helyett, inkább add meg az XBOX IP-jét (vagy inkább az egész tartományát), mint megbízható helyet. Ilyenkor már engednie kell a kapcsolatot.
2. Ha nem megy a ping, ellenőrizd az 1.b-t is, bár leginkább azt nézd meg, hogy a megfelelő kábelt használod-e. Nézd át fent a cikk első részben leírtakat. Próbáld a pinget a következők szerint: ping 127.0.0.1, majd ping localhost. Ha ezek működnek, akkor nagy valószínűséggel a TCP/IP-vel és a hálókártya driverrel nincs gond. Ha ezek sem működnek, akkor telepítsd újra a driver-t, vagy nézz újabb drivernek utána a gyártó site-ján.
3. Próbálj más FTP klienst is, vagy ellenőrizd, hogy a legfrissebb verziót használod. Használj FlashFXP-t, ha Evolution X a dashboard és problémáid vannak.
4. Ellenőrizd, hogy a videókábel csatlakoztatva van-e az XBOX-ba (ndiguy tapasztalata). Megj: elég, ha a videókábel az XBOX-hoz csatlakozik, a TV-hez nem muszáj.
5. Próbálj józan paraszti ésszel gondolkodni... 
ellenőrizd, hogy az dashboard-ban és a PC-n valóban jók-e a beállítások. A PC-n arancssorból kérd le az ipconfig /all parancsot. Ez kiírja a hálókártyáid beállításait. Nézd meg jók-e. Ha a fórumon tanácsot kérsz, ezek az infók mindig jól jönnek majd.
6. Ha az XBOX-on indulás után a „No Link!” felirat jelenik meg, ellenőrizd, hogy statikus IP használsz-e. Ellenőrizd azt is, hogy a számítógép (vagy bármilyen más eszköz, amellyel kapcsolódni szeretnél) előbb indult-e el és korrektül működik-e. Majd indítsd (újra) az XBOX-ot. Ellenőrizd a kábeleket és a többi hardvert, amit használsz, hogy jól működnek-e Utolsó lehetőségként elképzelhető, hogy az XBOX hálókártyája ment tönkre.
7. „Két XBOX-om van és két külön XBOX Live account-om, de amikor egyszerre próbálom használni őket, valamelyik vagy újraindul, vagy szétkapcsolódik, mit tegyek?”
Számos dolog okozhatja ezt, de ha már mindent leellenőriztél és úgy véled a hálózattal, stb. nincs probléma, akkor a routered nem megfelelően kezeli a PAT-ot (port address translation) Tény, hogy a jelenlegi Linksys termékek nem tökéletesen kezeik ezt a beállítást, ellentétben a Dlink DI-614-el, amely viszont igen. Ha más routered van (ilyen konfigurációban) és van vele tapasztalatod, oszd meg velem, hogy készíthessek egy listát arról, melyek kezelik jól és melyek nem a PAT-ot.
8. Úgy tűnik, semmi sem segít?
Írj a fórumba és lehetőleg írj le minden infót, ami rendelkezésedre áll: a hálózati kapcsolat konfigurációját, a dashboard típusát és hálózati beállításait, a PC-d teljes IP konfigurációját (ipconfig /all), bármilyenhibaüzenet (már ha kaptál ilyet) , az FTP log-ját (ha a ping megy, de az FTP nem), milyen szoftvereket használsz az XBOX-n és a PC-n. Mindenképp keresd meg a megfelelő témát a problémának, ott tedd fel és ne küldj PM-t valaki olyannak, akiről azt hiszed, hogy segít neked.
Az FTP sebességével kapcsolatos kérdések
Amint az ember elkezdi az FTP használni, a következő probléma, amivel találkozik, hogy a kapcsolat lassú.
A megoldás: tesztelj ki mindent! 
Változtass a konfiguráción, cserélj szoftvert, próbálj ki minél többet a javasoltak közül. Minél többet kipróbálsz, annál nagyobb az esély arra, hogy megtaláld a bűnöst. Az alábbi lista segíthet ebben:
1. Próbáld ki a bővített ping-et a Hibakeresés 1. pontja szerint. Ha némelyik ping kimarad, ez csökkenti a sebességet. Cserélj kábelt, drivert vagy hálókártyát.
2. Általában a hálókártya beállításainak speciális fülén található a sebesség beállítása. Változtass ezen a beállításon, hátha valamelyik gyorsabb működést eredményez. Kezd a 100/full duplex-el, majd haladj lefelé: 100/half, 10/full, 10/half.
3. Ellenőrizd, hogy mennyi a szabad hely azon a partíción, ahova FTP-ni akarsz.
Ha van egy 80 GB-os lemezed és azon 20 GB szabad hely van, ez nem jelenti azt, hogy azon a partícion van 20 GB helyed. Annak a partíciónak lehet, hogy alig 2 GB-ja van míg egy másiknak meg 18. Sokan jelezték, hogy, ha 2 GB-nál kevesebb a hely a partíción, az FTP sebessége lelassul. Ez talán a legtöbbször előforduló eset.
4. Ha vezeték nélküli vagy USB-s hálókártyát használsz, próbálj meg egy standard hálókárytát (vezetékest), hátha ez lecsökkenti a problémákat. Továbbá a DHCP helyett próbálj statikus IP-t az XBOX-on. Vezeték nélküli hálózat esetén változtasd meg a csatornát a WiFi eszközön. Egyes csatornákon nagyobb vételi zavar lehet, mely csökkenti a sebességet. Végül próbáld ki az 1, 6 és 11-es csatornákat.
5. Próbálj különböző szoftvereket – mindkét oldalon... Minden konfiguráció más lesz. Próbálj több FTP klienst, frissítsd az FTP klienst, még másik FTP szervert is próbálhatsz az XBOX-on. Az egyik hozzászólásban javasolták a fórumon (xbox-scene fórum - a fordító), hagy az újabb Evox verziók gyorsabban FTP-znek az F drive-ra. Az Avalaunch elég stabilnak és gyorsnak mutatkozik ebben a kérdésben is.
6. Próbálj ki másik hardvert… (nem elvetendő!)
Például, ha hubot használsz, próbálj ki másikat, vagy még inkább: használj switchet.
7. Ha FlashFXP-t használsz (de próbálhatod más kliensnél is) néhány fórum hozzászólás (xbox-scene fórum - a fordító) azt javasolja, hogy változtasd meg a küldött csomag méretét 4096-ról 2048-ra és ez sebességnövekedést okozhat. Valamikor a 4096 is jól működik, de ismerek konkrét esetet, ahol ennek a beállításnak a cseréje drámaian megnövelte a sebességet.
8. ILLusionsOfGrander (xbox-scene tag) javaslata:  Ellenőrizd, hogy a PC-d hálókártyája nem csak 10 mbit-es, hanem 10/100-as. A 10/100-as kártya a10-essel szemben jelentősen megnöveli a sebességet.
Ellenőrizd, hogy a PC-d hálókártyája nem csak 10 mbit-es, hanem 10/100-as. A 10/100-as kártya a10-essel szemben jelentősen megnöveli a sebességet.
(b) Némely hálókártya esetén, annak a tulajdonságainak Speciális fülén található egy „Early TX Threshold” érték. Az értéket növelve szintén lehet a sebességet növelni. Egy Dlink kártya esetén az alapértelmezett érték 8, majd ezt 38-ra cserélve, a változtatás megnövelte a sebességet 6500 kBps-ról 11000 kBps-ra.
Xbox vezeték nélküli hálózattal
Néhány fórum hozzászólásból megtudtam, hogyan lehet egy XBOX-ot vezeték nélküli hálózatba kötni, tehát úgy gondoltam itt is megemlítem a témát, leírva néhány gondolatot azokról a hardverekről, melyekkel egy ilyen dolog megvalósítható. Az első kérdés, amit tisztázni kell, hogy a 802.11b-t vagy a 802.11g szeretnéd használni. Leszámítva minden más tényezőt és csak az XBOX funkcionalitására fókuszálva, ha az XBOX-ot FTP adatátvitelre és netes játékra akarod használni, akkor a 802.11b-t válaszd. Ha netes stream-eket akarsz nézni/hallgatni vagy nagy mennyiségű adatot akarsz átvinni (100 mb fölött), akkor a 802.11g-t használd.
Két konfiguráció van arra, hogy az XBOX-ot vezeték nélküli hálózatban működtesd. Az első - ami a kevésbé elterjedt - megoldás „alkalmi” megoldásnak használható. Ezt pontosan ugyanaz, mintha fordított kábelt használnál a XBOX és PC között, csak kábel nélkül. A gépedben kell lennie valamilyen wireless kártyának (USB, PCI, ha laptop, akkor PCMCIA vagy mini-PCI). Az XBOX-ban pedig kell egy „wireless to Ethernet bridge” (márkákat a következő bekezdésben javaslok) eszköznek. Olvasd el a kézikönyvét, hogy hogyan kell beállítani a működést. Újra elmondom: ez ugyanolyan, mintha a fordított kábelt használnál, így csak a géped és az XBOX tud egymással kommunikálni. A népszerűbb módszer - amit általában az emberek szeretnének – a „wireless acces point” vagy „wireless router” használata. Ha a Linksys mellett döntesz, 802.11b esetén ajánlom a BEFW11S4 modellt, 802.11g-nél pedig a WRT54G modellt. Dlinknél 802.11b esetén a DI-614+ is megfelelő és 802.11g-hez pedig a DI-624. Ahhoz, hogy az XBOX képes legyen ezekkel az eszközökkel vezeték nélkül kapcsolatot teremteni, itt is szükség van az ún. „wireless to Ethernet Bridge”-re. Linksystől 802.11b-nél a WET11 model és 802.11g-hez a WET54G. A Dlinknél 802.11b-hez a DWL-810+ és 802.11g-hez a DWL-G810. Nagyon fontos, hogy átolvasd a használati útmutatókat, kiváltképp a „bridge” és az „access point” SSID-jének megfeleltetéséhez. Nem szeretném azt állítani, hogy csak ezek a modellek működnek, sok más gyártó terméke is képes erre. Én az általam használni javasoltak közül a legismertebbeket soroltam fel és amennyiben utánanézel a terméknek, megtalálod, hogy mit kell majd más gyártóknál keresned. Én sem vagyok „MS wireless Ethernet bridge” fun. Jelenlegi tudásom szerint ezt moddolt XBOX-ról, MS dash-sal kel beállítanod, ami nem mindig jó dolog.  Azonban nyilvánvalóan szintén jól fognak működni, tehát nyugodtam próbáld ki őket.
Azonban nyilvánvalóan szintén jól fognak működni, tehát nyugodtam próbáld ki őket.
Köszönet
- Chefelf-nek az Xbox-scene-ről – A leírásban találhtó összes konfigurációs ábra készítője és hosting-ja az eredeti leírásnak a site-ján
- Köszönet újra Chefelf-nek a leírás konvertálásáért, hogy weblapként és elérhető legyen. Mind a html és a pdf formátum megtalálható a következő helyen: Chefelf Xbox Tutorial Page
- Az Xbox-scene.com fórumosainak. A leírás eredeti (angol) nyelvén, txt formában (képek nélkül) megtalálható az Xbox-scene-en és a Networking the Xbox Guide címszó alatt.
Copyright © 2003-2005 chefelf.com .
Ferdítette: Bali
A magyar verzió copyright-ja: xboxklub.hu
2005-06-22
Kiegészítve, aktualizálva, javítva: 2007.01.
FTP kapcsolat beállítása - ZAX
FTP KAPCSOLAT BEÁLLITÁSA
Ha nincs IP címe a gépednek még:
Itt adod meg a PC-ben található hálókártyának, hogy mi legyen az IP címe.
Ha van IP címe a gépednek azt itt ellenőrizheted:
(Start menü ==> futtatás ==> cmd ==> enter (felugró ablakban beírni) ==> ipconfig /all)
Most nézzük az XBOX-beállitásait.
Itt beállítjuk az IP címet az XBOX-nak:
Például:
PC IP címe:192.168.0.1
akkor az XBOX IP cím: 192.168.0.2
azaz nem lehet egyforma a két IP cím, mert akkor IP cím ütközés jön létre.
Most jöjjön a Totalcommander beállítása:
A kiszolgáló nevéhez írjuk be az XBOX IP címét.
Felhasználó név: xbox
Jelszó: xbox
Kapcsoljuk be alul a PASSIV módot.
Ha ez kész mentjük és kapcsolódás.
Sok sikert: ZAX
Minden jog fentartva: XboxKlub.Hu
PC elérése boxról
A PC-n lévő tartalmak és fájlok elérése XBMC segítségével
Az alábbi leírás abban próbál segíteni, hogy hogyan állítsuk be az XBMC-t annak érdekében, hogy elérhesd a PC-den lévő különböző médiákat, fájlokat.
1. XBMC SMB-kliens
Elsőnek az XBMC-ben, a hálózati beállítások alatt, az SMB-kliens részt kell beállítani. felhasználónév: az a user amit használsz a PC-n
jelszó: a hozzá tartozó jelszó
WINS: hagyd üresen
munkacsoport: a munkacsoport neve, amiben a géped jelenleg van (Pl.: WORKGROPUP; Ezt a sajátgép > jobb gomb > tulajdonságok > számítógépnév fül alatt (XP) lehet megnézni, a Munkacsoport: után. Általában WORKGROUP, ha nem állítja át XP telepítésnél az ember.)
2. Forrás hozzáadás
A beállítások megadása után valamelyik menü alatt (pl a Videók, de lehet a Zenénél vagy a Fájlkezelőben is) alatt létrehozol egy új Forást. Az előugró menüben válasszuk a Forrás hozzáadása menüt. A megjelenő ablakban a Hely megadásánál "Böngészés", majd ott "Hálózati hely hozzáadása":
protokoll: Windows hálózat (SMB)
szerver neve: számítógéped neve
Majd OK gomb és megjelenik a listában az új forrás smb://"számítógépnév" formában. Kijelölöd ezt az újonnan felvett forrást, majd kontrolleren A gomb (vagy távirányítón Select) és meg kell jelennie a gépeden található megosztott mappáknak. Ha hibaüzenetet kapsz, akkor a beállításoknál elírtál valamit (név/jelszó/gépnév) vagy esetleg a PC-n a tűzfal tiltja a hozzáférést. Ha pedig nincs hiba, de nem látszik semmilyen megosztás, akkor azt jelenti, hogy nincs a PC-n megosztott partíció vagy mappa. Ebben az esetben csinálj egyet (vagy többet) és ne felejtsd el megadni a hozzáférési jogosultságokat.
Ha pedig minden rendben van és látszanak a megosztások, akkor kattints az OK gombra, így visszatértél a "Forrás hozzáadása" ablakba. Itt lent adj nevet a Forrásnak és OK.
Ezek után a listában megjelenik az új forrás.
Amennyiben profi XBMC felhasználónak érzed magad, úgy a Forrásokat a sources.xml-ben is be tudod állítani.
XLinkKai beállítása XBMC alatt - Begi_
XLinkKai, avagy hogyan miként lesz ebből hálózatos játék?
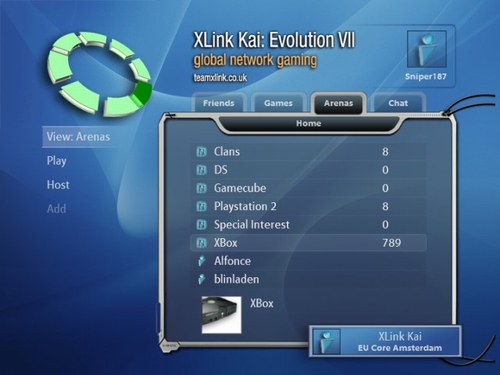
Az Xbmc-nek a programok menüjében van egy al-menüje: xlink kai.
Ez a menü a PC-n futó azonos nevű program futtatásakor lehetővé teszi az XBOX felhasználóknak, hogy az interneten keresztül egymással vagy egymás ellen nyomják a játékot.
Működése:
Szükségünk van az XBOX kai nevű programra, melyet innen lehet letölteni: http://www.teamxlink.co.uk, közvetlen link nincs, mert operációs rendszerként más verziót kell letölteni.
A PC-re való telepítése után a start menübe kirak két ikont. Indítsd el a start kai-t, majd regisztrálni kell a programot, a regisztrációt a programablak jobb alsó sarokban található nagyon apró, „bőrönd” formájú ikonnal lehet aktiválni. Itt van azonban egy kis trükk, freemail.hu domain nevet nem fogad el!! Ajánlom más ingyenes címet regisztrálni. (valós legyen, mert ide küldik vissza a regisztrációs információkat).
Ezek után a keressük meg a program könyvtárát, és onnan indítsuk el a kai config.exe-t. Hagyjunk mindent alapbeállításon, kivéve a profilt. "select profile".
A készítők „engine only (for dasboards)” opciót ajánlják. Majd írjuk be a megerősített felhasználó nevet és password-öt. Van egy opció, ami a hálózati kártyákra vonatkozik. Ha több is van a gépedben, azt válaszd ki, amelyiken az XBOX a PC-hez csatlakozik, de szerintem az auto detec-t is működik.
Nem tartom célszerűnek lezárni, ezért ebben az esetben a „don't lock” opciót ajánlom. Ha minden kész nyomj egy „Ok”-t.
Ezek után a kaiLaunch.exe indítása következik. Ennek következtében megjelenik a kapcsolat létrejöttét jelző ikonocska a tálcán.
Ez után két lehetőségünk van:
1. elindítjuk az XBOXon a xlink kai programot.
Ekkor az XBOX automatikusan kapcsolódik a PC-hez, melyet egy információs buborékban láthatunk is, az xboksz IP címével kitöltve (általában ez történik, de van, amikor megmakacsolja magát, ha nem menne, ugorj a 2. pontra).
A játékok opció alatt láthatjuk azokat a játékokat, amelyek a HDD-re vannak installálva.
Ezeken belül, találjuk az éppen futó szervereket, ha valamelyikre rálépünk, és van olyan játékunk a HDD-n akkor az automatikusan, elindul. A játék indulása után, a „System link” opciót kiválasztva játszhatunk is.
Persze van még egy pár opció, ami az XBOX menüjéből elérhető, de ez PC-n is megvan, onnan pedig kényelmesebb, vagy ha nincs játék a HDD-n akkor 2. pont.
Az XBMC-ben ne felejtsd el a pontos IP-t, átjárót, stb. beállítani.
2. A PC-n elindítjuk a kaiUI.exe programot. Persze a kaiLaunch.exe-nek futnia kell. A regisztrációból ismert ablak jelenik meg. Az ablak jobb felső sarkában van egy földgömb ikon (a kábel nélküli). Arra kattintva megláthatjuk, a hardvereket.
Válasszuk, értelemszerűen az XBOX-ot.
Azonnal láthatjuk, hogy a világ mely részén mennyien játszanak, itt tudod megnézni, hogy melyik szervernek mennyi a ping-je, chat, stb.
Ha be akarsz lépni valamelyik játékba, indítsd el azt az XBOX-on, majd „system link” opció, és ott felhozza a választható szervereket, lépj be oda, amelyik tetszik és mehet a játék!
Még valami, sajna nem mindegyik játékba tudsz belépni, próbálkozni kell. Ez lehet PING hiba, Password gond, egyéb…
A tutort írta: Begi_
Javította: sidocious
Minden jog fenntartva: http://www.XBOXklub.hu
Xlink Kai beállítása PC-XBMC - TADA
Xlink Kai beállítása, hogy Xbox Media Centerben használható legyen
Először is töltsük le az Xlink Kai Evolution 7 nevű programot (ebből már jóval frissebb verzió van életben, de a beállítása azonos). (www.teamxlink.co.uk)
Installáljuk fel a Pc-re.
Nyissuk meg a Pc-én az Xlik Kai Configuration Tool-t (start menü-programok- Xlink Kai Evolution 7-start Kai Config Tool).
A bejövő táblázatba állítsuk be: UI-Default
Default Profiles-Engine only (for dashboards)
Kai Port-30000
Kai Deep Port-0
Launch Engine-kipipálni
Network adapter-Autodetect and lock
Default XTag-a felhasználó neved
Default Password- a jelszavad
Close Engine After-Never
Accept UI Connections From-Any IP Address
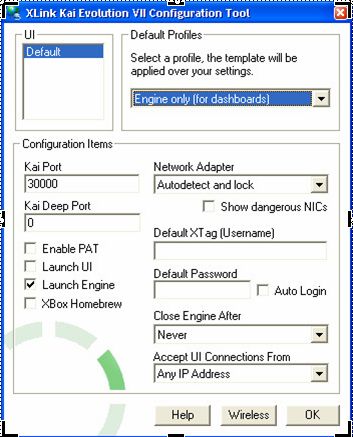
XBMC Beállításai:
Megnyitod az Xbox-on az Xbox Media Center-t.
Belépsz a beállítások-programok Xlink Kai-ra:
Engedélyezd az Xlink Kai-t
Kai értesítések engedélyezése
Játék könyvtár-azt a particiót kell megjelölni
Ahol a játék található, és a könyvtárát kijelölni, pl.: E:\Games,vagy F:\Games, vagy a DvD meghajtót
Xlink Kai Xtag-a felhasználó neved (regisztráció szükséges!)
Xlink Kai jelszó-a jelszavad
Az Engine Ip címe-a Pc-ben található
hálókártyád Ip címe, amin az Xbox található
Természetesen ha www.XboxKlub.hu verziótok van (XBMC), azon minden magyar nyelvű.
Az Xbox Media Center-ben található Xlink Kai program használatát nem magyarázom el, mivel magyar nyelvű és könnyű a használata.
Nálam ezekkel a beállításokkal az Xlink Kai működik az Xbox Media Center-ben, csak egy hátrányát találtam. A játék elindítása után, ha szobát akarok váltani mindenképpen a Pc-n kell ezt megtenni.
A Pc-n található Xlink Kai program ezekkel a beállításokkal nem látható, (csak az Engine) ami a tálcán található. Kikapcsolásához bal egér gombbal kétszer rá kell klikkelni.
Ha szobát szeretnél váltani, akkor újra meg kell nyitni az Xlink Kai Evolution 7 programot, de nem a Start Kai-ra, hanem a Start Kai Confog Tool-ra kell kattintani és itt már nyugodtan válthatsz Host-ot.
A beállítások után az Xbox-ot újra kell indítani, és már mehet is a játék!
Tutort írta: TADA
Javította: SiD
Minden jog fenntartva: www.xboxklub.hu