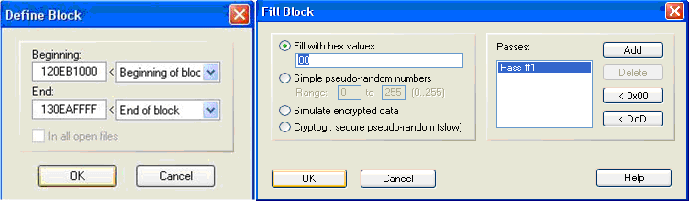HDD (merevlemez)
Az Xbox 360 merevlemezével kapcsolatos kérdések és válaszok
Az Xbox 360 HDDújraépítése
Építsd fel újra az Xbox 360 HDD-det
Mondjuk úgy, hogy felül írtál pár file-t és elbuktál egy rakat játékos képet, pár demót és egyebet. Vagyis elrontottad a drive-odat és olvasási problémáid vannak, mondjuk… az Oblivionnal!!! Megtörtént velem! Talán csak rendben és tisztán akarod tartani, mindegy. Most elmondom, hogy is teheted meg, megmutatom a szükséges lépéseket…
- x360tool
- Xplorer360

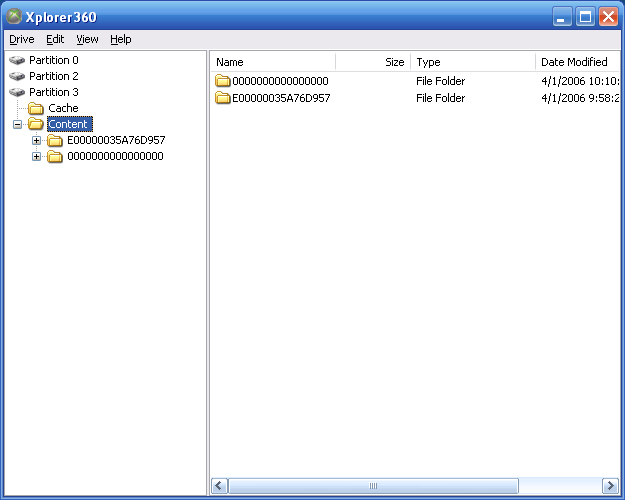
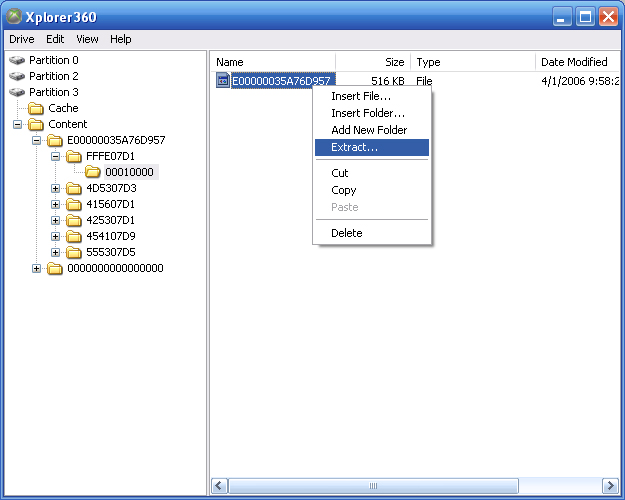
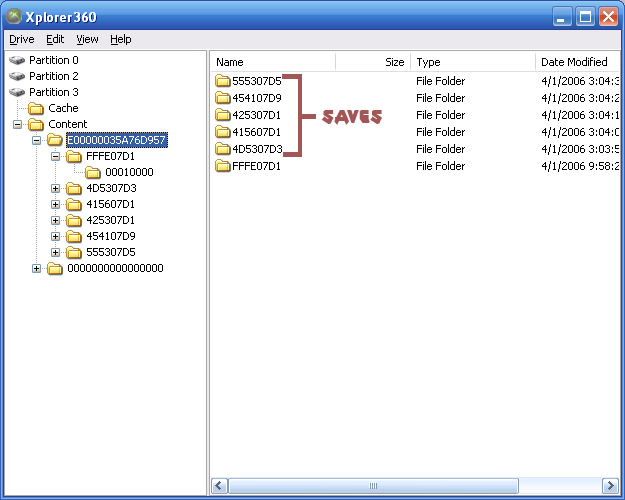
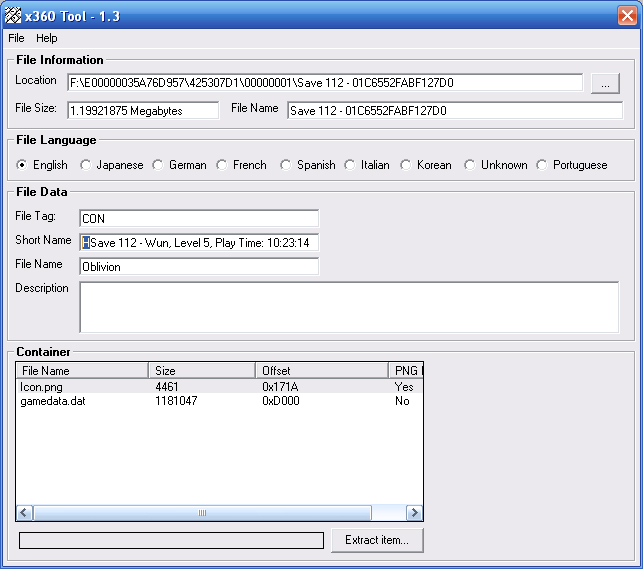
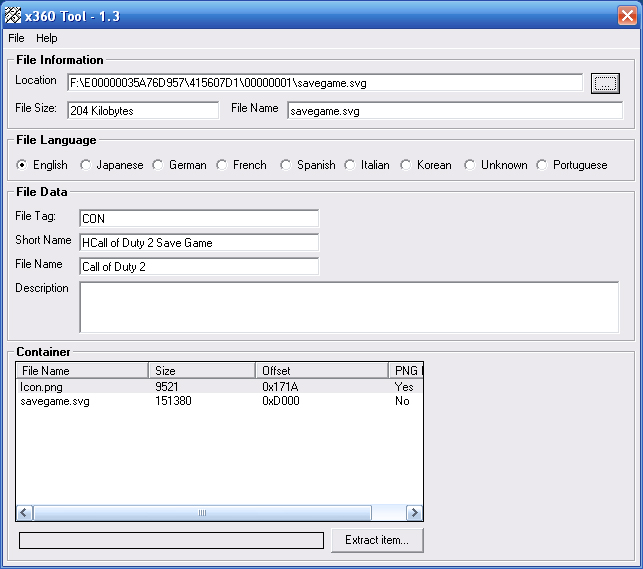
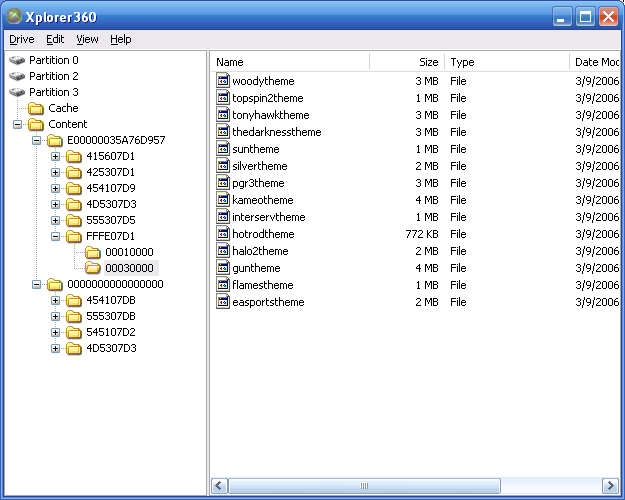
Fordította: Laja X
Eredeti cikk: team-gx.org (360rebuild)
Minden jog a készítőkön kívül: XboxKlub.Hu
HDD - No storage device hibaüzenet – winchester visszaállítása
A "No storage device" hibaüzenet
(avagy a winchester visszaállítása)
Adott egy xbox360-as winchester, amire patcheket, kiegészítőket szeretnél rámásolni és ezért úgy gondolod hogy rákötöd a PC-re. Az xplorer360 program sikeres használata után mikor visszahelyezted az xboxba a winchestert a fenti hibaüzenet fogadott. Ennek a hibának az elhárítására készült a következő kis leírás:
Szükséges eszközök
- MHDD program Cd-re kiírható változata: mhdd32ver4.6iso.zip
- Bootolható usb-re másolandó változata : mhdd32ver4.6archive.zip
Megjegyzés: Feltételezem a fenti hiba után az xplorer360 látja rendesen a winchestert és a rajta lévő adatokat. Ha még nincs biztonsági mentésed a hdd-ről, akkor most mindenképp csinálj róla!
A probléma - avval ellentétben, mint ahogyan azt sokan hiszik - nem az xplorer360 programmal van, hanem néhány alaplappal. Miután rácsatlakoztattad a sata vezérlőre a winchestert, az alaplap csinált egy úgynevezett HPA-t, ami egy védett terület a winchesteren. Néhány alaplap végrehajtja ezt a módosítást, néhány nem, ezért fordulhat elő hogy nem mindenkinél jelentkezik ez a hiba. A probléma ott van, hogy ez megváltoztatja az LBA méretét, ezért az xbox egy kisebb winchestert fog látni, mint előtte.
Helyreállítás
1. Készítsd el az iso fájlból a bootolható CD-t vagy egy bootolható pendrive-ot, amin van DOS és másold rá a második linken található fájlokat.
2. Csatlakoztasd a winchestert a PC-hez, majd indítsd el és bootolj be értelemszerűen a CD-ről vagy pendriveról.
Megjegyzés: Ha nem indul el egyből az MHDD vagy pendrivról bootoltál akkor írd be parancssorba hogy mhdd.
3. Ezután a program kilistázza a winchestereket, amiket lát, köztük az xbox hdd-t is. Pl: 3. FUJITSU MHV2020BH 0093002C NWxxxxxx 39,067,967
(értelemszerűen ha nagyobb méretű a winchestered, akkor nem pontosan ezeket az adatokat fogod látni.)
4. Írd be azt a számot, ami az xbox winchesterhez tartozik.
5. Most látnod kell egy kék MHDD> promptot, ide írd be hogy NHPA majd nyomj Entert.
6. Megkérdezi, hogy "Do you want to set Native LBA address (y/n)", nyomj egy y-t.
7. Ekkor kiírja hogy "Native LBA address: 39070079 Continou (y/n)?", nyomj itt is egy y-t (értelemszerűen az érték más lesz a különböző méretű winchestereknél.)
8. Ezután két üzenet lehetséges. Ha azt írja ki hogy "Done", akkor készen vagyunk, mehet vissza az xboxba a HDD. Azonban ha azt írja ki, hogy: "Fail. Try the re-power HDD. Done.", akkor folytasd a következő lépéssel.
9. Húzd le a HDD-ről az áramkábelt.
10. Várj 10 másodpercet.
11. Csatlakoztasd újra az áramkábelt.
12. Írd be, hogy NHPA és nyomj egy Entert.
13. Megkérdezi ismét, hogy "Do you want to set Native LBA address (y/n)", nyomj egy y-t.
14. Ezután a következő üzenetet kell kapnod: "Workinkg… Done"
14. Húzd le előszőr az áramkábelt majd az adatkábelt a wincesterreől, majd csatlakoztasd az xboxra.
Készítette: Joke
Minden jog a készítőkön kívül: xboxklub.hu
Köszönet az eredeti írásét jhonnyp0lak-nak (xboxhacker.net)
2009, xboxklub.hu
HDD cache törlés
A System fülön (blade-en) válasszuk a Memory opciót. Itt válasszuk ki a HDD-t és nyomjuk meg az Y gombot, majd üssük be a következő gombkombinációt a contolleren: X, X, LB, RB, X, X
Korrupt profil visszaállítása xbox360 konzolon
Korrupt profil visszaállítása xbox360 konzolon
Az itt található leírás alapján is kizárólag a saját felelősségedre végezd el a módosításokat, a leírás készítője és az oldal nem vállal felelősséget az esetlegesen keletkezett károkért.
Ha valamilyen okból kifolyólag korrupt lett a profilunk, és nem tudjuk live-ról recoveryzni (mondjuk bannoltak  ), akkor a következőt lehet csinálni.
), akkor a következőt lehet csinálni.
Szükséges programok:
- con uncorrupter v2
- xbox360 hash block calculator
- xplorer360
- mhdd32 -opcionális
Először is mentsük le a profilunkat a számítógépünkre xplorer360-nal.
Én két pédányban csináltam, egyik a mentés, a másikkal pedig lehet dolgozni.
Hogy melyik a profilod és hol találod arról van leirás ezen az oldalon is, így bővebben nem foglakoznék vele.
Emlékeztetőül a profilod :
partition3/Content/E0**************/FFFE07D1/00010000/E0************** HDD
partition2/Content/E0**************/FFFE07D1/00010000/E0************** memóriakártya
játék mentések:
partition*/Content/E0**************/********/00000001/*********
Indítsuk el a con uncorrupter v2 programot és tallózzuk be az fentebb említett könyvtárakban található fájlokat (profil és játékmentések).
Erre két út van:
ha egy file található a könyvtárban akkor az open CON file gombbal tallózzuk be, ha több fájl van (játélmentések, konfigurációs adatok), akkor az open folderrel.
Vegyük ki a pipát a Rehash-Resign elől, és nyomjuk meg az Action for file, vagy uncorrupt files gombot.
Így menjünk végig az összes fájlon.
Ha ez megvan akkor indítsuk el az xbox360 hash block calculatort és az összes fájlon amit módosítottunk végezzük el a következő műveletet:
file>Open
betallózzuk a fájlt
tools>calculate hash blocks
Ha végeztünk akkor az így módosított fájlokat másoljuk vissza, és minden profil és játékmentés jó lesz.
Ha nem ismerné fel a box a merevlemezt, akkor az gyik-ben ismertettett mhdd-vel való visszaállítás szükséges. Tapasztalatom szerint ha transfer kittel kötjük rá akkor nem fordul elő, viszont ha (ugyanarra gépre) annélkül, akkor lehet szükség erre a programra.
Viszont itt előfordulhat olyan hogy az mhdd nem látja a rákötött xbox merevlemezt főleg ha több sata lemezünk van csatlakoztatva. Ilyenkor a program csak pár lemezt ismer fel. Semmi gond, jegyezzük meg melyik lemezt látja, és arra a sata kábelre rakjuk a box lemezét. Viszont FONTOS, hogy előtte a mhdd által létrehozott cfg könyvtárat TÖRÖLJÜK, különben hiába dugdossuk a lemezt, semmi sem fog változni.
Ha ez megvan, akkor már minden mehet a leírtak szerint.
A tutort készítette: racerxx
Minden jog a készítőn kívül: XboxKlub.Hu
WinHEX - készítsünk 2-es partíciót az upgradelt winchesterünkre
Ez csak akkor lehetséges, ha a 3-as particiót már léterhoztuk, vagyis a HDD-t leformáztuk az XBOX-ban, és a gyári sorozatszámra zártuk...
Az xbox360 HDD strukturális felépítése:
|
Fizikai cím (hexa) |
Hossz (byte-ban) |
Leírás |
|
0x0000 |
8192 |
Nulla pozició (0x00) |
|
0x2000 |
68 |
Formázatlan szöveg merevlemez-információ |
|
0x2044 |
24 |
Statikus Bináris Info (nem változtatható konzolonként) |
|
0x205C |
256 |
Dinamikus Bináris Adat (megváltoztatható, a konzol sorozatszámából generálják) |
|
0x2202 |
2 |
A PNG fájl nagysága |
|
0x2204 |
2754 |
Microsoft LOGO PNG formátumban (Ez a hddss.bin) |
Particiók:
|
Fizikai cím (hexa) |
Leírás |
|
0x80000 |
XBOX360 cache partíció (olyan, mint a PC-n a virtuális ram) => ez a paticíó0 |
|
0x80080000 |
Egyelőre ismeretlen |
|
0x120EB0000 |
Xbox Backwards compatibility particíó (XBOX emulátor) => ez a particíó2 |
|
0x130EB0000 |
Fő Xbox360 partíció (Ezt látod a memory fülön) => ez a particíó3 |
Töltsük le, és telepítsük a WinHex nevű programot. A program letölthető innen. Ahhoz viszont, hogy a változásokat érvényesíteni tudjuk, regisztrálnunk kell a programot.
A bal oldali kép az 1. ábra, a jobb oldali kép a 2. ábra.
A tutort készítette/tesztelte: dundiego
Minden jog a készítőé és az Xboxklub.Hu oldalé