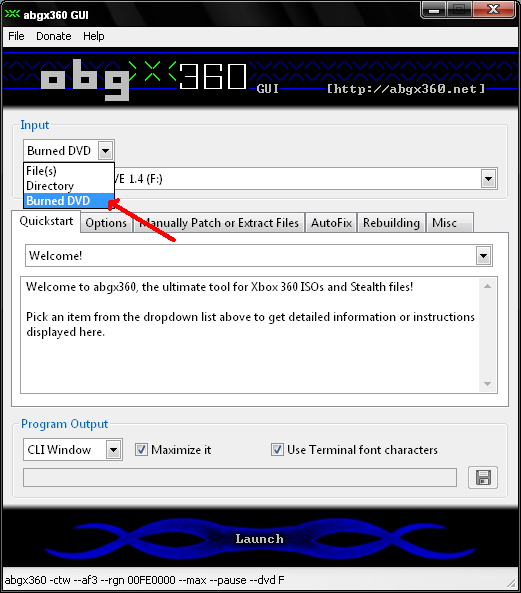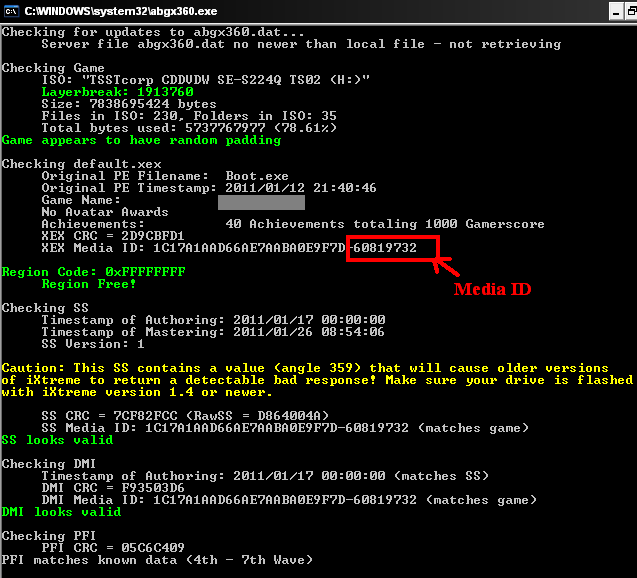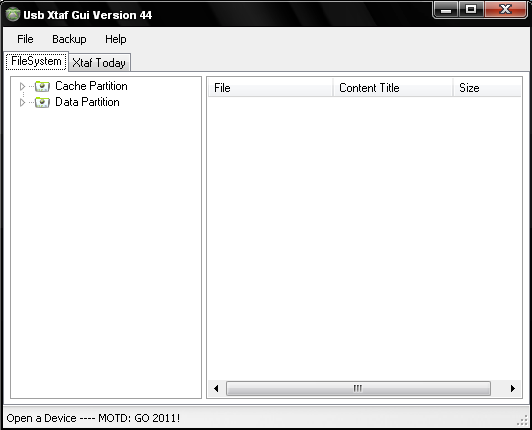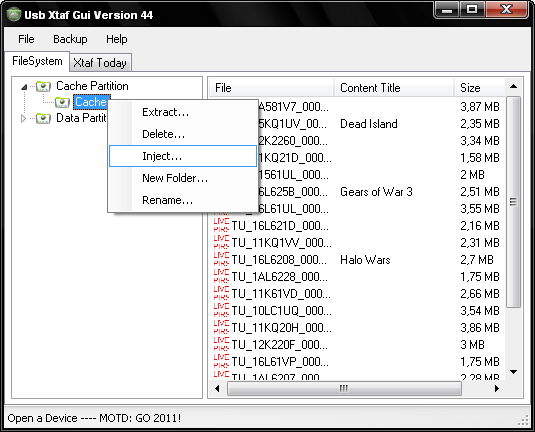Szoftver
Ide kerül minden az Xbox 360-on használható szoftverekkel kapcsolatban
DivX stream-elés 360-on
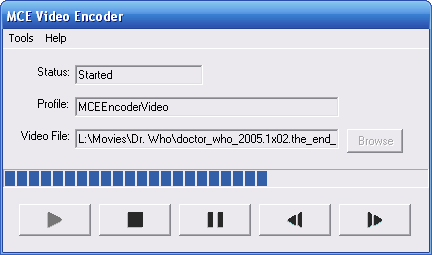
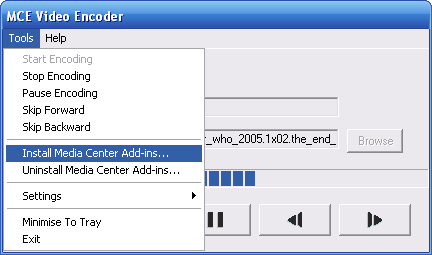
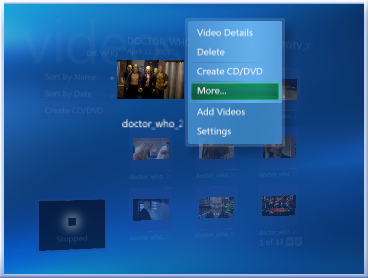
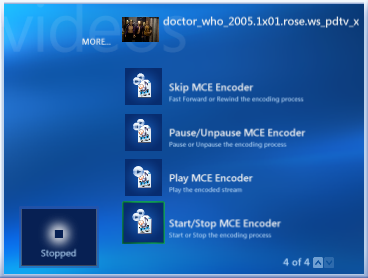
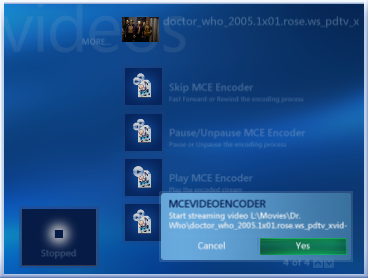
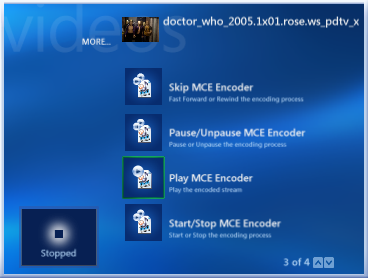
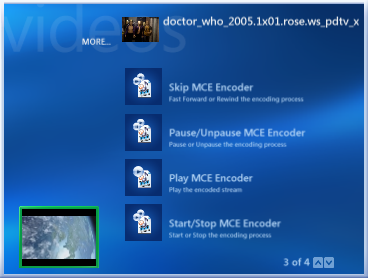
HD videó lejátszása 360/PS3-on (x264/H.264/MKV)
- Combined Community Codec pack (lehetőleg minnél újabb)
- AC3Filter
- Nero AAC Encoder
- Gotsent
Ha mindent beszereztél, akkor installálj fel őket és a Gotsentet indítsd el. A sourse file-ra kattintva kiválaszthatod a videót, amit konvertálni akarsz, majd a set outputnál állítsd be, melyik könyvtárba akarod menteni az átalakított videót. Az Audio Detectednél kiválaszthatod, hogy melyik hangsávot tartalmazza azokból, amiket az mkv eredetileg tartalmaz. A detected subsnál kiválaszthatod, hogy melyik feliratot tartalmazza azok közül, amiket az mkv is tartalmaz. Ha idegen helyről szeretnél feliratot importálni akkor a browse subsra kattintva válaszd ki.
FONTOS!
Feliratot csak akkor fog tartalmazni a végleges film, ha a browse subs mellett balra a checkboxot kipipálod.
Ha Xbox 360-ra akarsz konvertálni, akkor még jelöld be a split 4 gb opciót is, mivel az Xbox csak ez esetben játsza le (és abból a szempontból is jó nekünk, hogy így ki tudjuk írni egy egyrétegű DVD-re). Többet ne is vacakolj a beállításokkal, kattints a convertre, a legalsó gombra. PS3 esetében a Mux to VOB checkboxot pipáld még be és katt a convertre.
Figyelem!
- mindkét konzol esetében a felbontás max 1920x1080 lehet, az FPS szám pedig 30 (ha az fps szám nagyobb a forrás videóban akkor jelöld be a 25 FPS outputot)
- A fit to dvd 4.7 boxot nem érdemes bejelölni, mivel ilyenkor egy dvd méretűre húzza össze a videót és pont azt veszíti el ami miatt ezt csináljuk, a magas felbontását.
- Xbox 360 csak akkor fogja lejátszani a végleges videót, ha kiírod és úgy rakod le, Media Center semmiképp. A videólejátszó pedig azért nem streameli, mivel a dashboard bár viszi az mp4-et, a wmp-t nem. Bár ahogy tudom a Zune streameli, valamint ha a wmp-vel akarjuk, akkor a kimeneti fájlt módosítsuk mondjuk Total Commanderrel Filename.avi formátumúra.
- A program nem fogja neked folyamatbárral jelölni hol tart, a felbukkanó command prompt ablakokban mutatja mit csinál, százalékos jelöléssel. Elősször feldarabolja a videót, majd a részeket sorban átalakítja a következő módon:
- a videót és a hangot szétfűzi, a videót .h264, míg a hangot .wav formátumba
- a .wav formátumú hangot (mivel az mp4 nem ismer ac3-at) átalakítja .aac-ba, majd készít egy a folyamatot segítő ideiglenes ISO fájlt
- a videót és a hangost ismételten összefűzi, végül átalakítja mp4-be.
- A folyamat során vagy 5x bezárul és megnyílik a parancsssor, ez így jó, akkor jársz az utolsó lépésnél, ha már látod a választott mappában a végleges mp4 fájlt, de csak akkor van kész ha azt a GOTSent kiírja, illetve ilyenkor következik a következő split
Készítette: N0rby21
http://www.xboxklub.hu
Title Update telepítése PenDrive segítségével
Title Update telepítése:
Mire használható?
A Title Update (röviden TU) tulajdonképpen egy patch, frissítés, ami a kiadott lemezes verzió óta létrejött javításokat tartalmazza. Ez a tutor azzal foglalkozik, hogy hogyan telepíthetők ezek a frissítések Live nélkül!
Mi kell hozzá:
Xbox: lehet bármilyen, moddolatlan, flashelt, bannolt, stb.
Pendrive: min. 1 gigabyte, és a boxnak kompatibilisnek kell vele lennie (a legtöbb az). Figyelmeztetés: ha nem rgh-s/jtagos a boxotok vagy nincs transfer kábeletek akkor a pennek mindig a boxban kell lennie, ha a frissített verzióval akartok játszani!
Dashboard: legalább a 2.0.9199.0 verzió (2010. április 6.)
Egyéb 1: PC és netkapcsolat
Egyéb 2: Usbxtafgui v44 és (opcionálisan) abgx360/exiso programok
A frissítés menete:
1. (opcionális) Ha megvan mely játékot/játékokat szeretnétek frissíteni, akkor első körben meg kéne tudni a játék Media ID-jét (média azonosító, egy-egy játéknak általában annyi féle van, ahány régióban adták ki), amihez XGD2 játékok esetében az abgx 360 program fog segítséget nyújtani! A játéklemezt tegyétek be a PC-tek meghajtójába és az Abgx-ben válasszátok az Input menüpont alatt a Burned DVD-t, itt pedig a saját meghajtótokat!
Ezután nyomjatok a Launch-ra (alul)! Miután elkezdi ellenőrizni a lemezt az első adandó alkalommal nyomjatok egy Q-t, a Media Id-t pedig a képen látható módon találjátok meg.
XGD3 játékok esetében az Abgx360 még (!) sajnos nem ismeri fel ezt a formátumot, ezért ebben az esetben a Media ID az iso kicsomagolásakor nyerhető ki, pl. az Exiso programmal. Ennek a pontos módjával jelen Tutor részleteiben nem foglalkozik. (Míg az abgx frissül, az is egy megoldás, ha egyszerre az összes Media ID-jű TU-t felteszitek egy adott játékból, ilyenkor úgyis csak a lemeznek megfelelőt fogja kezelni a box.)
2. A kívánt játékokhoz le kell töltenünk a megfelelő Title Update-eket; a legutolsó sorszámú mindig tartalmazza a korábbi frissítéseket is, úgyhogy mindig elég a legnagyobb sorszámú letöltése! Ha tudjuk a játékunk Media ID-jét (1. pont), akkor elegendő a megfelelő Media ID-jű verzió letöltése, ha viszont nem, akkor töltsük le (a legutolsó sorszámúból) az összeset.
Link a TU-khoz: http://www.xbuc.net/
3. Az xboxban, a dashboard-ban a System Settings - Memory pont alatt formázzátok le a pendrive-otokat!
4. Ezt a pent dugjátok rá a PC-tekre és indítsátok el az Xtafgui v44-et! Itt a File menü - Open Device Selector-ra nyomjatok, majd válasszátok ki a megfelelő USB Memory Unit-ot és nyomjatok az Open Drive-ra! Ekkor a következőt kell lássátok:
Nyissátok le a Cache Partition-t és azon belül ha a Cache-en vagytok nyomjatok egy jobb egérgombot! Itt a megjelenő menüből válasszátok az Injectet!
Itt már csak az a dolgotok, hogy betallózzátok a megfelelő TU-t, és ha már megjelent a jobb oldalon, akkor bezárható az alkalmazás. Fontos, hogy egyszerre csak egy TU-t tudtok betallózni! A pent ne felejtsétek el a megfelelő módon eltávolítani a PC-ből!
5. A box kikapcsolt állapotában dugjátok bele a pendrive-ot, majd vele együtt indítsátok el. A frissítés tulajdonképpen ennyi, némely játék a verziószámot ki is jelzi (pl. COD-ok), így le tudjátok ellenőrizni jól dolgoztatok-e.
A tutort készítette: Beyonder
Minden jog a készítőn kívül: xboxklub.hu